Microsoft merupakan salah satu developer besar yang memiliki peran dalam mengembangkan berbagai macam produk ataupun jasa di bidang komputer. Salah satu software yang dikeluarkan Microsoft dan membantu banyak pekerjaan orang adalah Microsoft Office. Dalam satu paket Microsoft Office terdapat beberapa program seperti Microsoft Word, Microsoft Power Point, Microsoft Excel, Microsoft Publisher, Microsoft Access dan program lainnya
Microsoft Excel pertama kali diperkenalkan kepada publik pada 30 September 1985 silam dan pada saat itu bisa digunakan di sistem operasi Windows dan Mac. Seiring berjalannya waktu, Microsoft Excel mengalami perkembangan yang pesat dengan penambahan fungsi dan memperbaiki tampilannya menjadi lebih menarik serta responsif.
Penjelasan Microsoft Excel
1. Mengenal Microsoft Excel
Microsoft Excel dapat didefinisikan sebagai software pengolah angka dan data yang dikenal sebagai lembar kerja spreadsheet buatan Microsoft Corporation. Software ini pada umumnya dapat dijalankan di sistem operasi Windows dan Mac OS, di mana masing-masing memiliki versi aplikasi yang berbeda dengan fungsi yang sama.
Di dalam Microsoft Excel terdapat fitur rumus yang terdiri atas ratusan rumus dan masing-masing dapat digunakan sesuai kebutuhan. Rumus inilah yang berfungsi untuk membantu seseorang dalam mengerjakan berbagai macam tugas. Contohnya seperti kalkulasi sederhana, menghitung sesuatu berdasarkan kriteria tertentu dan lain sebagainya.
Dalam Microsoft Excel sendiri tentu tidak asing dengan yang namanya “Sheet” dan “Worksheet”. Sheet dapat diartikan sebagai halaman lembar kerja, sedangkan Worksheet diartikan sebagai rangkaian Sheet tersebut. Rangkaian dari Worksheet disebut sebagai Workbook atau file Microsoft Excel itu sendiri.
Setiap lembar kerja memiliki kolom dan baris masing-masing dengan jumlah yang banyak. Masing-masing kolom dan baris juga memiliki ciri khas, contohnya di sini terdapat kolom A, C, N dan sebagainya. Sedangkan untuk baris biasanya ditunjukkan dengan angka, seperti 1, 5, 10 dan sebagainya. Gabungan antara kolom dan baris disebut sebagai “sel”, contohnya seperti B15.
2. Sejarah Singkat
Di awal peluncurannya, Microsoft Excel hanya memiliki nama Excel saja tanpa tambahan nama Microsoft di depannya. Namun karena ada tuntutan dari perusahaan lain yang mengeluarkan produk dengan nama serupa, pada akhirnya namanya berubah menjadi Microsoft Excel dan bertahan hingga detik ini.
Dua tahun setelah peluncuran pertama, Microsoft Excel mengeluarkan versi terbaru, yaitu 2.0 untuk pengguna Windows. Pada saat itu Ms Excel dapat bersaing dengan aplikasi pengolah angka hits pada saat itu, yaitu Lotus123. Satu tahun setelahnya berhasil menggeser pesaingnya menjadi aplikasi pengolah angka yang populer.
Pada tahun 1993, Excel akhirnya memiliki bahasa pemrograman yang dikenal sebagai Visual Basic for Application (VBA). Bahasa pemrograman ini memungkinkan Excel untuk menambahkan fungsi ataupun melakukan otomatisasi bagi penggunanya dan membuat pekerjaan menjadi lebih mudah. Pada versi selanjutnya, pihak Microsoft menambahkan Integrated Development Environment (IDE) pada VBA.
Penambahan IDE pada VBA ini membuatnya dapat melakukan berbagai macam fungsi menjadi lebih baik dibandingkan versi sebelumnya. Melihat file ekstensi yang digunakan, hingga versi Ms Excel 2003 terpantau masih menggunakan ekstensi file .xls. Namun pada versi Ms Excel 2007 dan setelahnya, ekstensi file berubah menjadi .xlsx.
Ekstensi file .xlsx dianggap lebih baik dibandingkan versi sebelumnya. Meskipun dapat dikatakan lebih baik dibandingkan sebelumnya, namun ekstensi file .xlsx ini memiliki kekurangan, yaitu hanya dapat dibuka menggunakan Ms Excel versi 2007 dan setelahnya. Apabila ada pengguna yang membuka di Ms Excel 2003, maka akan banyak mengalami perubahan struktur data dan sebagainya.
Fungsi Microsoft Excel
Sebagai salah satu program pengolah data yang mudah digunakan, Ms Excel memiliki banyak fungsi dan kegunaan di kehidupan sehari-hari. Hampir sebagian besar pekerja menggunakan Ms Excel untuk mempercepat dan membantu dalam berbagai hal. Apa saja fungsi Ms Excel di kehidupan sehari-hari?
1. Membuat Daftar Hadir
Sekolah, universitas hingga instansi pemerintah sekalipun tentu membutuhkan lembar daftar hadir. Pembuatan daftar hadir ini tentu lebih mudah dibuat menggunakan Ms Excel dibandingkan dengan Ms Word. Di Excel, pengguna tinggal mengisikan di kolom yang disediakan, kemudian melakukan format tambahan agar lebih rapi.
Cara membuat daftar hadir sangatlah sederhana, pengguna tinggal menuliskan unsur apa saja yang dimasukkan. Contohnya di sini ada no, nama, tanggal dan tanda tangan saja. Pada kolom nama, bisa dikosongkan atau langsung diketik daftar nama yang akan hadir. Pada kolom tanda tangan biasanya dibuat lebih lebar dan biasanya untuk nomor ganjil pengaturannya rata kiri dan genap berada di tengah.
2. Membuat Daftar Nilai
Bagi seorang pengajar, tentu sudah tidak asing lagi dengan pembuatan daftar nilai para murid ataupun mahasiswa. Pembuatan daftar nilai lebih mudah dibuat menggunakan Ms Excel. Dengan Ms Excel, pengguna bisa melakukan pencarian rata-rata nilai kelas, ranking dan lain sebagainya.
Bahkan dari daftar nilai tersebut bisa digunakan untuk membuat raport atau IP bagi mahasiswa. Umumnya rumus yang digunakan dalam membuat daftar nilai di antaranya ada =SUM, =AVERAGE, =RANK hingga =IF untuk menentukan apakah sudah memenuhi syarat nilai minimal atau belum.
3. Membuat Laporan Keuangan
Membuat laporan keuangan seolah menjadi makanan harian atau bulanan bagi seorang akuntan. Pembuatan laporan ini jelas menggunakan Ms Excel untuk memudahkan perhitungan secara praktis dan mudah. Namun ketika membuat laporan keuangan perlu berhati-hati dalam memasukkan nilai.
Kesalahan sedikit saja bisa mempengaruhi hasil dan mengacaukan laporan itu sendiri. Membuat laporan keuangan tentu tidak terlepas dari fungsi rumus =SUM, =SUMIF, =VLOOKUP, =HLOOKUP dan sejenisnya. Perlu waktu yang tidak sebentar untuk memahami penggunaan rumus tersebut.
4. Membuat, Mengedit dan Mengurutkan Data
Fungsi dasar Ms Excel selanjutnya tidak lain adalah membuat, mengedit hingga mengurutkan data. Pembuatan data bisa dilakukan oleh siapa saja, bahkan pemula sekalipun bisa membuat data sederhana menggunakan Ms Excel. Selanjutnya ada pengeditan Ms Excel yang memanfaatkan berbagai macam fitur yang ditawarkannya.
Mengenal dan mempelajari setiap fitur yang ada membutuhkan waktu yang tidak sebentar. Namun jika lebih sering menggunakan dan melakukan latihan, perlahan akan mengetahui fungsi dari masing-masing fitur. Contoh fitur yang umum digunakan di antaranya adalah format tabel, merge cell (penggabungan sel) dan sejenisnya.
Terakhir ada pengurutan data yang bisa dilakukan dengan memanfaatkan fitur filter ataupun sort. Menu ini bisa ditemukan pada tab menu Home bagian sisi ujung sebelah kanan. Di sana terdapat berbagai macam variasi filter ataupun sort yang bisa digunakan sesuai kebutuhan.
5. Menyajikan Data Menjadi Lebih Ringkas
Microsoft Excel juga memungkinkan pengguna dalam menyajikan data menjadi lebih ringkas dan mudah dimengerti. Adapun yang dimaksud di sini adalah penggunaan fitur PivotTable yang dapat mengubah sekaligus meringkas dari sumber data tertentu.
Selain memanfaatkan fitur PivotTable, pengguna juga bisa melakukan cara manual untuk menyajikan data menjadi lebih ringkas. Contohnya dengan menyatukan antara data A dengan C ataupun sejenisnya. Kedua data yang digabungkan bisa ditampilkan dalam bentuk diagram ataupun grafik agar lebih mudah dimengerti.
6. Membuat Berbagai Macam Grafik dan Diagram
Fungsi lain dari Microsoft Excel adalah mengubah data menjadi berbagai macam bentuk grafik ataupun diagram sesuai dengan kebutuhan. Di Microsoft Excel versi 2016 setidaknya terdapat lima belas variasi pilihan grafik dan diagram. Pengguna bisa menemukan menu ini di tab menu Insert, kemudian sub menu Charts.
Grafik ataupun diagram yang sudah dibuat dapat kustomisasi mulai dari warna legend, jenis font, ukuran dan lain sebagainya. Fitur ini biasanya digunakan untuk menampilkan laporan keuangan, penjualan ataupun membandingkan pendapatan laba bulanan.
7. Menganalisa dan Riset
Fungsi kali ini berhubungan dengan fungsi pembahasan sebelumnya, yaitu pembuatan grafik dan diagram. Dari pembuatan keduanya, seseorang bisa melakukan analisa dan memahami data yang disajikan. Selain melakukan analisa, bisa juga melakukan riset tertentu untuk mendapatkan hasil
Namun yang seringkali dilakukan adalah melakukan riset harga untuk bisa bersaing dengan kompetitor lainnya. Contohnya adalah perusahaan B ingin menetapkan harga produk A yang serupa dengan kompetitor lain dengan tujuan agar produk memiliki harga yang bisa menjangkau kalangan masyarakat tertentu sesuai target penjualan.
8. Membantu Perhitungan Sederhana
Selain memiliki berbagai macam rumus dengan tingkat kesulitan mudah hingga sulit, Microsoft Excel juga berfungsi untuk membantu perhitungan sederhana. Adapun yang dimaksudkan di sini adalah perhitungan penjumlahan (+), pengurangan (-), pembagian (/) dan perkalian (*) tertentu.
9. Membantu Pekerjaan Engineer
Ms Excel memiliki fungsi lain untuk membantu pekerjaan engineer dalam hal menjalankan program atau perhitungan tertentu yang berkaitan dengan pekerjaannya. Rumus fungsi yang seringkali digunakan di antaranya ada BITAND, BIN2DEC, OCT2HEX, BESSELI, BIN2HEX dan sejenisnya.
10. Membantu Perhitungan Kompatibilitas
Fungsi ini hanya ditemukan bagi pengguna yang menggunakan Ms Excel versi 2010 dan setelahnya. Tujuan penggunaannya adalah untuk mendapatkan hasil yang lebih akurat dibandingkan versi sebelumnya. Beberapa rumus yang digunakan di antaranya adalah BETAINV, CONCATENATE, FLOOR, FTEST dan lain sebagainya.
11. Membantu Perhitungan Database
Fungsi selanjutnya ditujukan kepada programmer karena bisa membantu perhitungan database komputer agar lebih praktis dan akurat. Rumus yang sering digunakan ada DCOUNT, DSUM, DAVERAGE, DMIN, DMAX dan masih banyak lagi.
12. Membantu Perhitungan Waktu dan Tanggal
Berbeda lagi bagi seseorang yang bekerja dengan perhitungan waktu dan tanggal seperti pekerja proyek dan sejenisnya. Dalam hal ini Ms Excel bisa berfungsi untuk menghitung upah pekerja berdasarkan durasi bekerja. Adapun rumus yang seringkali dijumpai di antaranya ada HOUR, MONTH, DATEVALUE, DAYS, MINUTE dan lain sebagainya.
Rumus-Rumus Microsoft Excel yang Umum Digunakan
1. Rumus SUMIF
Rumus SUMIF merupakan gabungan dari rumus dasar SUM dan IF. Pada umumnya, rumus ini terbagi atas dua macam, yaitu SUMIF dan SUMIFS. Meskipun salah satunya memiliki tambahan huruf “S”, namun penggunaannya berbeda jauh. Berikut penulisan rumus dan fungsi keduanya:
- =SUMIF(range; criteria; [sum_range]) – Rumus ini digunakan untuk melakukan penjumlahan data dengan persyaratan tertentu.
- =SUMIFS(sum_range; criteria_rangeX; criteriaX …) – Rumus ini digunakan untuk melakukan penjumlahan data dengan beberapa syarat atau kriteria tertentu.
Jadi, perbedaan keduanya terletak pada syarat yang digunakan. Apabila syarat atau kriteria yang digunakan hanya sedikit, maka menggunakan =SUMIF. Sebaliknya, jika memiliki kriteria yang banyak, maka menggunakan rumus =SUMIFS.
2. Rumus Perkalian
Rumus perkalian tidak jauh berbeda penggunaannya seperti halnya rumus penjumlahan ataupun pengurangan. Pengguna cukup menggunakan simbol “*” untuk mengalikan cell tertentu. Sebagai contoh jika ingin mengalikan hasil antara A4 dengan B7, maka cukup dituliskan =A4*B7.
Jika baris di bawahnya ingin mendapatkan hasil perkalian sesuai letak baris, maka tinggal drag kolom hasil tadi ketika muncul tanda (+) di pojok kanan bawah. Rumus ini juga bisa digunakan untuk menambahkan hasil perkalian tertentu. Contohnya menjadi =(A4*B7)+(G5*C1) dan lain sebagainya.
3. Rumus Rata Rata
Rumus rata-rata di Microsoft Excel dituliskan menggunakan kata “AVERAGE”. Sesuai dengan namanya, rumus ini digunakan untuk mencari rata-rata suatu data yang tersaji. Pada umumnya, rumus rata-rata terbagi atas empat macam, yaitu:
- =AVERAGE(nominal1; nominal2;…) – Rumus rata-rata standar yang bisa digunakan tanpa ada syarat tertentu.
- =AVERAGEIF(table range; criteria; [average_range]) – Rumus untuk mencari rata-rata jika data yang diinginkan memiliki kriteria tertentu.
- =AVERAGEIFS(average_range; criteria_rangeX; criteriaX; …) – Rumus untuk mencari rata-rata jika data yang dibutuhkan memiliki lebih dari satu kriteria.
- =AVERAGEA(valueX; valueY; …) – Rumus rata-rata yang digunakan untuk mencari nilai dari data tertentu, termasuk teks, angka ataupun nilai logika.
4. Rumus Akar
Rumus akar dituliskan dengan kata “SQRT” dan digunakan untuk mendapatkan hasil akar kuadrat dari nilai positif tertentu. Apabila yang ingin dicari merupakan nilai negatif, maka perlu tambahan rumus “ABS”. Ada juga rumus akar lain untuk mendapatkan nilai akar yang sudah dikalikan dengan “Phi”. Berikut penulisannya:
- =SQRT(nilai/angka/cell tertentu)
- =SQRT(ABS(nilai/angka/cell tertentu))
- =SQRTPI(nilai/angka/cell tertentu*Pi)
Rumus akar ini ternyata mengalami perkembangan dan disederhanakan penulisannya menjadi lebih ringkas. SQRT juga dapat dituliskan menjadi:
- =A^(1/2) – Huruf A menunjukkan nilai yang ingin dicari akar kuadrat.
- =A^(1/x) – Huruf A sama seperti sebelumnya dan X digunakan untuk mencari akar pangkat dari nilai X tersebut. Misalnya bisa ingin mencari akar pangkat 4 dari 6 dan sebagainya.
5. Rumus Menghitung Data dengan Multi Kriteria
Cara menghitung data yang memiliki kriteria banyak bisa menggunakan rumus fungsi “COUNTIF”. Rumus ini merupakan gabungan antara rumus dasar COUNT dan IF. Umumnya rumus ini terdiri atas dua versi berbeda, yaitu:
- =COUNTIF(range; criteria) – Digunakan untuk menghitung data pada range tabel tertentu yang memenuhi syarat atau kriteria.
- =COUNTIFS(criteria_rangeX; criteriaX; …) – Digunakan untuk menghitung data pada range tabel tertentu dengan beberapa syarat atau kriteria.
6. Rumus Ranking
Sesuai dengan namanya, rumus ranking digunakan untuk mencari ranking dari data tabel tertentu. Rumus ini dituliskan menggunakan kata “RANK” sebagai rumus utamanya. Dalam perkembangannya, rumus RANK memiliki tambahan dua variasi dan total menjadi tiga macam yaitu:
- =RANK(angka; ref; [order]) – Rumus dasar untuk mencari ranking atau peringkat nilai tertentu.
- =RANK.AVG(angka; ref; [order]) – Sama seperti sebelumnya, hanya saja jika ditemukan nilai yang duplikat, maka rumus ini akan menghasilkan nilai rata-rata sesuai dengan ranking atau peringkat.
- =RANK.EQ(angka; ref; [order]) – Digunakan untuk mencari ranking nilai, namun jika terdapat nilai yang duplikat, maka rumus ini akan menunjukan nilai ranking yang sama.
Perlu dicatat bahwa untuk rumus =RANK.AVG dan =RANK.EQ hanya dapat digunakan pada versi Ms. Excel 2010+ karena telah mengalami pembaruan. Sedangkan untuk Ms Excel 2007 dan sebelumnya, hanya dapat menggunakan rumus ranking standar, yaitu =RANK saja.
7. Rumus Pembagian
Rumus Excel yang umum digunakan selanjutnya adalah rumus pembagian yang dilambangkan dengan simbol “/”. Pengguna tinggal menggunakan simbol tersebut jika ingin mendapatkan hasil pembagian antara nilai A dan B atau sejenisnya. Contohnya dapat dituliskan menjadi =D4/K8 dan seterusnya.
Tips dan Penggunaan Microsoft Excel dalam Kehidupan Sehari-hari
1. Cara Membuat Grafik di Excel
Sebelum ke langkah-langkah membuat grafik, alangkah lebih baik untuk mengetahui model grafik yang umum digunakan. Pada umumnya, jenis grafik yang sering digunakan di Ms Excel di antaranya ada Column, Bar, Pie dan Line. Dalam grafik juga terdapat bagiannya masing-masing, yaitu:
- Chart Title – Bagian dari judul grafik dan sebaiknya dituliskan secara jelas sesuai dengan informasi grafik. Contohnya bisa dituliskan menjadi Tabel Penjualan Toko Bunga Matahari.
- Horizontal Axis – Bagian grafik yang menunjukkan kategori dari sumber data tabel. Umumnya setiap kategori akan memiliki kelompok sendiri.
- Vertical Axis – Bagian grafik yang biasanya menunjukkan total penjualan dari masing-masing kategori.
- Legend – Bagian grafik yang mengidentifikasi serial data dan ditunjukkan dengan warna yang berbeda-beda.
- Data Series – Bagian grafik yang terdiri atas titik-titik data dan masih berhubungan dengan legend.
Gambar di bawah ini merupakan salah satu contoh data yang akan diolah menjadi beberapa bentuk grafik. Perlu diperhatikan bahwa cara di bawah ini menggunakan Ms Excel versi 2016, namun bisa diterapkan untuk Ms Excel versi 2010+.
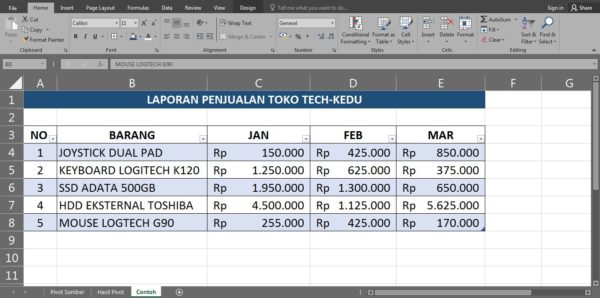
a.) Cara Membuat Grafik Column
- Seleksi tabel terlebih dahulu dengan cara drag dari A3-E8.
- Setelah tabel terseleksi, sekarang beralih ke tab menu Insert, kemudian perhatikan sub menu Charts.
- Di sub menu ini terdapat beberapa pilihan dan sekarang pilih Column yang berada di sudut kanan atas dari rekomendasi pilihan yang ditampilkan.
- Setelah opsi Column dipilih, nantinya akan muncul beberapa opsi pilihan seperti 2D-Column, 3D-Column dan lain sebagainya. Sekarang, pilih opsi 2D-Column, kemudian Clustered Column atau pada pilihan pertama. Kurang lebih tampilannya akan menjadi seperti ini:
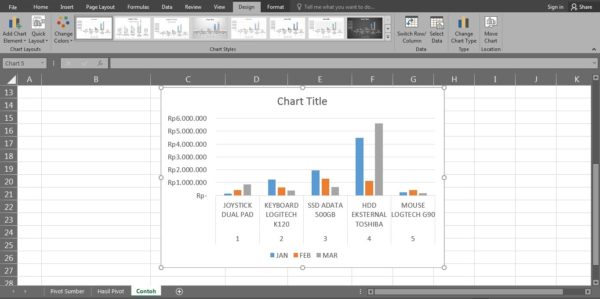
b.) Cara Membuat Grafik Pie
- Lakukan langkah awal sama seperti sebelumnya, yaitu melakukan seleksi tabel.
- Sekarang masuk ke menu Insert dan cari ikon grafik Pie, biasanya berada di deretan paling bawah.
- Sama seperti sebelumnya, di sini terdapat pilihan seperti 2D, 3D atau Doughnut. Pada cara saat ini, cobalah untuk memilih 3D-Pie. Maka hasilnya akan seperti ini:
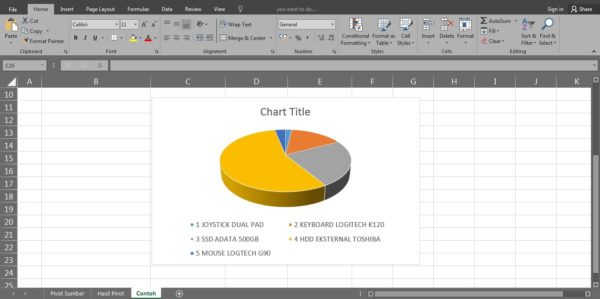
c.) Cara Membuat Grafik Line atau Area
- Setelah melakukan seleksi tabel, pilih tab menu Insert dan cari chart Line and Area. Umumnya ditemukan pada baris kedua dari yang muncul di halaman utama.
- Di sini pengguna bisa memilih tampilan Line ataupun Area dan masing-masing terdapat pilihan 2D dan 3D sama seperti sebelumnya.
- Kali ini cobalah untuk memilih 2D Line, kemudian pilih opsi keempat atau Line With Markers. Hasilnya sebagai berikut:
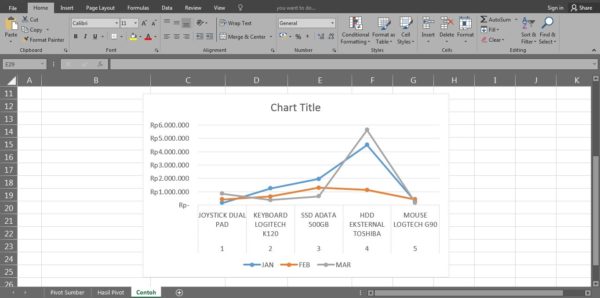
d.) Cara Membuat Grafik Bar
- Lakukan langkah yang sama seperti sebelumnya sampai berada di menu Insert.
- Sekarang, cari opsi chart Bar yang dapat ditemukan di deretan pertama, tepatnya pada pilihan Insert Column or Bar Chart.
- Kali ini pilih opsi 3D Bar, kemudian pilih opsi 3D Clustered Bar atau variasi pilihan pertama. Berikut hasilnya:
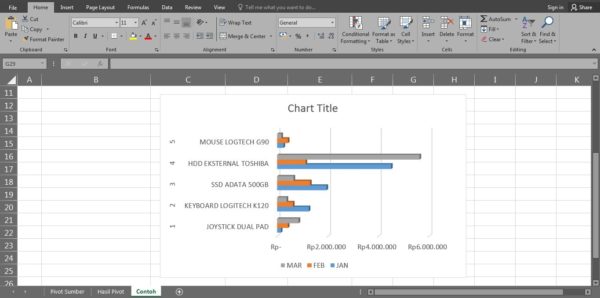
Setelah grafik dibuat, pengguna tinggal mengedit bagian seperti Chart Title, Legend dan sebagainya. Apabila ingin mengubah gaya grafik, caranya tinggal klik hasil grafik tersebut dan tunggu sampai ada tombol Chart Style di sisi kanan grafik. Di bawah tombol Chart Style juga terdapat tombol Chart Filters jika ingin melakukan filter dan membuat tampilan grafik sesuai keinginan.
2. Cara Membuat Slip Gaji dengan Microsoft Excel
Membuat slip gaji menggunakan Microsoft Excel memiliki tingkat kesulitan menengah, namun masih bisa diikuti oleh pemula sekalipun. Pada umumnya terdapat berbagai macam variasi slip gaji, tergantung dari perusahaan atau tempat kerja masing-masing. Berikut contoh yang akan dibuat slip gaji dan tata caranya:
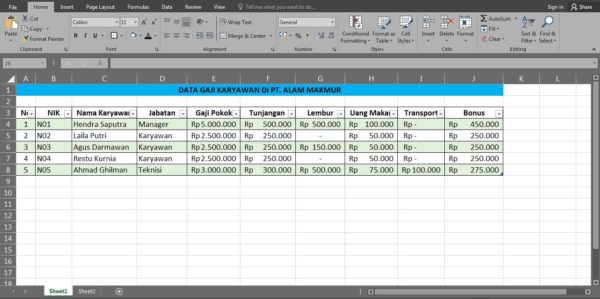
- Buatlah tabel rekapan gaji karyawan seperti contoh di atas, boleh ditambah atau dikurangi sesuai keinginan masing-masing.
- Sekarang beralih ke Sheet baru yang masih kosong dan buat seperti ini:
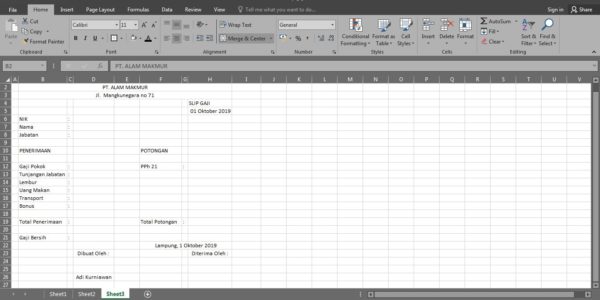
- Lakukan format sederhana seperti penggunaan Merge & Center dan pengaturan lain sehingga menjadi seperti contoh di atas.
- Sekarang, isikan NIK secara manual. Contohnya di sini diisi N01 sesuai tabel di Sheet1.
- Pengisian nama, jabatan hingga bonus diisi menggunakan fungsi rumus
- Adapun rumus dasar VLOOKUP adalah
=VLOOKUP(lookup_value; table_array; col_index_num; [range_lookup]).
Dapat diterjemahkan menjadi:
=VLOOKUP(sel acuan utama; range tabel sumber; nomor kolom).
Untuk “range_lookup” bisa diisi menggunakan TRUE/FALSE.
- Pada masing-masing kolom nama hingga bonus isikan rumus sebagai berikut ini:
- Nama – =VLOOKUP(D6;Sheet1!$B$4:$J$8;2)
- Jabatan – =VLOOKUP(D6;Sheet1!$B$4:$J$8;3)
- Gaji Pokok – =VLOOKUP(D6;Sheet1!$B$4:$J$8;4)
- Tunjangan Jabatan – =VLOOKUP(D6;Sheet1!$B$4:$J$8;5)
- Lembur – =VLOOKUP(D6;Sheet1!$B$4:$J$8;6)
- Uang Makan – =VLOOKUP(D6;Sheet1!$B$4:$J$8;7)
- Transport – =VLOOKUP(D6;Sheet1!$B$4:$J$8;8)
- Bonus – =VLOOKUP(D6;Sheet1!$B$4:$J$8;9)
Berikut keterangan dari rumus yang digunakan:
- D6 merupakan sel acuan utama yang digunakan.
- Sheet1!$B$4:$J$8 merupakan range tabel data yang digunakan. Pengguna wajib menambahkan elemen “$” atau menekan tombol F4 setelah memilih range tabel agar valid dan jika terdapat perubahan data bisa menyesuaikan.
- Angka “2” dan seterusnya merupakan nomor kolom dari range tabel data yang digunakan. Contohnya di sini kolom “Nama” berada di kolom nomor dua, maka ditulis “2”, begitu seterusnya.
- Setelah mengisi sampai kolom bonus, sekarang isi kolom PPH 21 dengan rumus =Gaji Pokok*Pajak. Contohnya di sini =Gaji Pokok*15%. Sehingga penulisannya menjadi =D12*15%.
- Kolom tabel Total Penerimaan diisikan dengan penjumlahan seluruh pendapatan, sehingga rumus fungsinya menjadi =SUM(D12:D17).
- Pengisian Total Potongan juga menggunakan rumus yang sama, yaitu =SUM.
- Setelah Total Penerimaan dan Total Potongan diketahui, Gaji Bersih sudah bisa diketahui. Caranya tinggal menggunakan rumus pengurangan seperti pada umumnya, yaitu menjadi =D19-H19.
- Pada kolom Diterima Oleh bisa menggunakan rumus pengisian Nama. Pengguna tinggal copy dan paste rumus tersebut.
- Lakukan format pada bagian tertentu agar tampilannya menjadi lebih menarik. Berikut contoh hasil akhir setelah melalui beberapa editan:
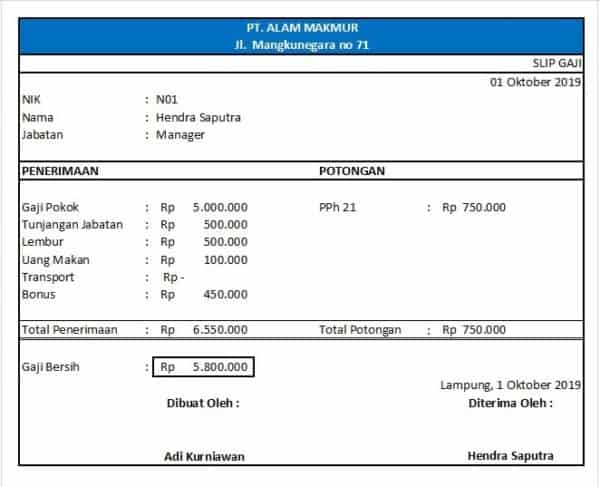
Contoh slip gaji di atas merupakan template dasar dan ketika ingin melihat slip gaji karyawan lain, pengguna tinggal mengganti pada kolom NIK saja. Ketika nilai pada kolom NIK berubah, maka data di bawahnya akan berubah secara otomatis.
3. Cara Unprotect Microsoft Excel
Ms Excel memungkinkan penggunanya untuk melakukan proteksi atau penguncian file agar tidak diakses oleh sembarang orang. Pengguna bisa mengunci ataupun membuka file tersebut kapan saja jika mengetahui passwordnya. Berikut cara membuka kunci Ms Excel pada beberapa kondisi:
a.) Ketika Pengguna Mengetahui Password File
- Apabila pengguna mengetahui password file Ms Excel yang terkunci, maka tinggal memasukkan passwordnya saja.
- Caranya cukup mudah, buka terlebih dahulu file tersebut dan nantinya akan muncul peringatan dari sistem bahwa file telah terkunci.
- Sekarang cari tab menu Review dan pada ujung kanan terdapat sub menu Changes.
- Jika yang terkunci hanya Sheet, maka klik opsi Unprotected Sheet. Begitu juga ketika yang diproteksi adalah Workbook, klik opsi Unprotected Workbook di sebelahnya.
- Masukkan password yang diketahui, kemudian klik OK.
- Apabila password yang dimasukkan benar, maka file akan terbuka. Namun jika tidak terbuka, bisa menggunakan cara lain di bawah ini.
b.) Ketika Pengguna Tidak Mengetahui Password File
- Buka terlebih dahulu file yang terproteksi.
- Sekarang aktifkan jendela kerja baru Microsoft Visual Basic, caranya adalah tekan tombol Alt+F11 secara bersamaan. Lakukan cara ini ketika masih membuka file yang terproteksi tadi.
- Setelah jendela Microsoft Visual Basic terbuka, masuk ke menu Insert, kemudian pilih Module.
- Jendela Module akan terbuka dan pengguna perlu melakukan copy paste kode berikut ini:
Sub InternalPasswords()
Dim i As Integer, j As Integer, k As Integer
Dim l As Integer, m As Integer, n As Integer
Dim i1 As Integer, i2 As Integer, i3 As Integer
Dim i4 As Integer, i5 As Integer, i6 As Integer
On Error Resume Next
For i = 65 To 66: For j = 65 To 66: For k = 65 To 66
For l = 65 To 66: For m = 65 To 66: For i1 = 65 To 66
For i2 = 65 To 66: For i3 = 65 To 66: For i4 = 65 To 66
For i5 = 65 To 66: For i6 = 65 To 66: For n = 32 To 126
ActiveWorkbook.Unprotect Chr(i) & Chr(j) & Chr(k) & _
Chr(l) & Chr(m) & Chr(i1) & Chr(i2) & Chr(i3) _
& Chr(i4) & Chr(i5) & Chr(i6) & Chr(n)
ActiveSheet.Unprotect Chr(i) & Chr(j) & Chr(k) & _
Chr(l) & Chr(m) & Chr(i1) & Chr(i2) & Chr(i3) _
& Chr(i4) & Chr(i5) & Chr(i6) & Chr(n)
If ActiveWorkbook.ProtectStructure = False Then
If ActiveWorkbook.ProtectWindows = False Then
If ActiveSheet.ProtectContents = False Then
Exit Sub
End If
End If
End If
Next: Next: Next: Next: Next: Next
Next: Next: Next: Next: Next: Next
End Sub
- Sekarang perhatikan menu pada bilah kiri jendela Microsoft Visual Basic. Terdapat VBAProject dan di bawahnya terdapat Microsoft Excel Object yang terdiri atas beberapa Sheet ataupun Workbook.
- Pilih salah satu Sheet, contohnya Sheet1.
- Setelah dipilih, klik tombol Run Macro/Run Sub.
- Kotak dialog Macros akan terbuka dan menampilkan InternalPassword, klik tombol Run untuk menjalankan.
- Tunggu beberapa saat sampai sistem memproses perintah tersebut dan jika berhasil, file Ms Excel sudah tidak terproteksi lagi.
- Caranya tinggal mengecek statusnya di tab menu Review.
4. Membuat Kwitansi dengan Microsoft Excel
Di dalam kwitansi tentu tidak asing lagi dengan kata “Terbilang” yang biasanya diisi sesuai dengan nominal yang ditulis sebelumnya. Contohnya uang Rp150.000,00 maka dapat dituliskan menjadi Seratus Lima Puluh Ribu Rupiah. Pembuatan format terbilang ini membutuhkan Add-Ins dan bisa download terlebih dahulu melalui link di bawah ini.
Link Download Add-In: https://bit.ly/2IprKhu
File di atas dalam bentuk .rar dan bisa langsung ekstrak file terlebih dahulu. Dalam file .rar terdapat tiga file excel dalam berbagai bentuk. File terbilang inilah yang nantinya bisa merubah angka menjadi tulisan secara otomatis. Langkah yang harus dilakukan pertama kali adalah mengaktifkan Developer terlebih dahulu.
Cara Pertama:
- Buka Ms Excel terlebih dahulu, boleh membuat dokumen baru atau dokumen yang sudah dipersiapkan sebelumnya.
- Klik menu File, kemudian masuk ke menu Options.
- Akan ada banyak opsi pilihan, masuk pilih menu Customize Ribbon dan sisi bilah kanan akan ditampilkan Popular Command dan Customize the Ribbon.
- Pada bilah Customize the Ribbon, centang kolom Developer pada Main Tabs, kemudian klik OK untuk konfirmasi.
- Tab menu Developer secara otomatis akan ditambahkan dan biasanya berada di samping menu View.
Cara Kedua:
- Setelah file Ms Excel terbuka, arahkan kursor ke tab mana saja. Contohnya di tab utama Home.
- Klik kanan di tab Home tanpa memilih menu apapun, kemudian akan muncul beberapa opsi pilihan.
- Pilih opsi Customize the Ribbon dan akan langsung masuk ke jendela Customize the Ribbon seperti cara pertama.
- Selanjutnya tinggal melakukan langkah yang sama seperti sebelumnya untuk memunculkan tab menu Developer.
Menambahkan Add-Ins
- Pastikan file .rar tadi sudah diekstrak terlebih dahulu dan pastikan mengingat di mana directory
- Sekarang copy file hasil ekstrak dengan ekstensi file .xla dan .xlam.
- Paste kedua file ke directory Add-Ins yang dapat dicari melalui “C:\Users\USERNAME PC\AppData\Roaming\Microsoft\AddIns”. (Note: Kata USERNAME PC bisa disesuaikan dengan nama PC masing-masing.)
- Sekarang buka Ms Excel, kemudian ke tab menu Developer.
- Pada sub menu Add-Ins, pilih opsi Excel Add-Ins dan pop up jendela Add-Ins akan muncul.
- Di pop up ini terdapat beberapa Add-Ins yang tersedia, sekarang centang kolom Kombinasi Terbilang, kemudian klik OK.
- Tunggu beberapa hingga sistem mengupdate perubahan tadi dan sekarang pengguna bisa menggunakan fungsi rumus:
- =terbilang – Digunakan untuk mengubah data angka menjadi tulisan dalam Bahasa Indonesia.
- =terbilangeng – Digunakan untuk mengubah data angka menjadi tulisan dalam Bahasa Inggris.
Setelah berhasil menambahkan Add-Ins terbilang, sekarang sudah bisa membuat format kwitansi sederhana menggunakan Ms Excel. Berikut langkah-langkahnya:
- Buat terlebih dahulu tabel sumber utama yang akan dijadikan sebagai data di pembuatan kwitansi secara otomatis. Contohnya seperti ini:
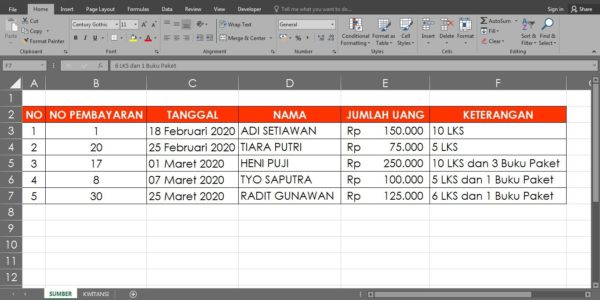
Lakukan pemformatan sesuai keterangan berikut:
- No Pembayaran – Pada kolom ini isikan secara biasa dan agar lebih maksimal bisa diubah formatnya dengan cara blok seluruh isi tabel No Pembayaran, klik kanan pilih Format Cell, kemudian pilih opsi General dan OK.
- Tanggal – Masuk ke menu Format Cell seperti sebelumnya, kemudian pilih Date dan pilih Type paling bawah sendiri. Contohnya di sini dituliskan 14 Maret 2012.
- Jumlah Uang – Sama seperti sebelumnya, masuk ke menu Format Cells, kemudian pilih opsi Accounting. Pilihan Decimal Places dibiarkan 0 dan Symbol pilih Rp, kemudian OK.
- Sekarang buat format seperti di bawah ini di Sheet2. Jangan lupa untuk mengubah bentuk halaman menjadi Landscape. Pengguna dapat mengubahnya melalui tab menu Page Layout dan pilih Orientation. Jangan lupa untuk melakukan format pada kolom Tanggal seperti sebelumnya.
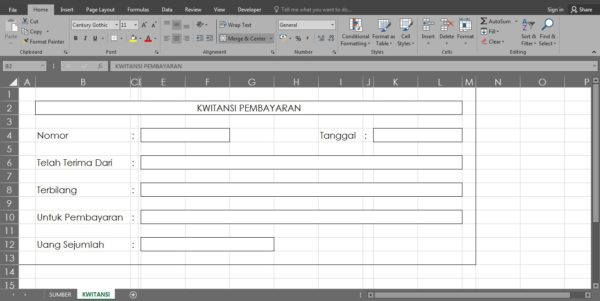
- Sekarang bisa menuliskan rumusnya sebagai berikut:
- Nomor: Isikan kolom ini secara manual, misal 1 sesuai dengan data di Sheet1.
- Tanggal: =VLOOKUP(E4;SUMBER!$B$3:$F$7;2)
- Telah Terima Dari: =VLOOKUP(E4;SUMBER!$B$3:$F$7;3)
- Terbilang: =terbilang(VLOOKUP(E4;SUMBER!$B$3:$F$7;4))
- Untuk Pembayaran: =VLOOKUP(E4;SUMBER!$B$3:$F$7;5)
- Uang Sejumlah: =VLOOKUP(E4;SUMBER!$B$3:$F$7;4)
Berikut keterangan dari rumus di atas:
- E4 adalah data acuan utama
- SUMBER!$B$3:$F$7 merupakan range tabel dari Sheet1, drag seluruh isinya saja. Agar muncul “$” atau fungsi absolut, klik F4 setelah seleksi tabel.
- Angka 2-5 di terakhir merupakan posisi kolom yang digunakan.
- Terbilang merupakan Add-Ins yang telah ditambahkan sebelumnya, sehingga perlu menuliskan =terbilang sebelum dilanjutkan rumus =VLOOKUP.
Jika cara di atas dilakukan dengan benar, hasilnya kurang lebih seperti di bawah ini:

5. Cara Menghitung T Tabel dengan Excel
T Tabel merupakan salah satu tabel statistik yang berisikan nilai dan digunakan untuk pembanding nilai F. Cara menilai T tabel secara manual adalah menggunakan nilai probabilitas yang biasanya sudah ditentukan oleh peneliti atau pengguna dan menggunakan nilai derajat kebebasan (dk/df). Apabila digunakan untuk menguji hipotesis model regresi, rumus umum derajat kebebasan adalah:
Df = n-k
- N dilambangkan sebagai jumlah observasi
- K dilambangkan sebagai jumlah variabel
Sebagai catatan bahwa jika digunakan untuk pengujian lain seperti uji hipotesis rata-rata ataupun lainnya, rumus umum di atas bisa saja berbeda.
Contoh:
Diketahui nilai N adalah 155 dan K adalah 5, sedangkan probabilitas adalah 0,05. Berapakah nilai T tabel?
Penjelasan:
Dari soal di atas, maka perlu diketahui nilai DF terlebih dahulu. Caranya tinggal memasukkan ke rumus umum, yaitu 155-5, maka hasil df adalah 150. Kedua nilai sudah diketahui dan tinggal memasukkan ke rumus Excel:
=TINV(probability; deg_freedom) bisa diterjemahkan menjadi =TINV(nilai probability yang telah ditetapkan;nilai df yang sudah diketahui)
Jika data angka di atas dimasukkan ke dalam rumus tersebut, maka hasilnya menjadi seperti ini:
=TINV(0,05;150)
Klik Enter, maka hasilnya akan muncul, yaitu 1.975905 atau dibulatkan menjadi 1.975.
Catatan: penulisan (,) pada setiap versi Ms Excel yang digunakan bisa berbeda. Ada yang menggunakan (,) untuk desimal, ada juga yang menggunakan (.). Sesuaikanlah dengan program Ms Excel yang dijalankan.
6. Cara Menghitung F Tabel dengan Excel
Cara mencari atau menghitung nilai dari F tabel tidak jauh berbeda dari poin nomor lima. Perbedaannya terletak pada rumus yang digunakan, yaitu menggunakan dua unsur DF. Namun masing-masing DF ini memiliki rumus yang berbeda, yaitu:
DF1 = k-1
DF2= n-k
Penjelasan unsur N dan K pada rumus di atas masih sama dengan keterangan di T tabel. Apabila kedua nilai DF sudah diketahui, maka bisa dimasukkan ke dalam rumus berikut:
=FINV(probability; deg_freedom1; deg_freedom2) atau dapat diterjemahkan menjadi =FINV(nilai probability yang sudah ditetapkan; hasil DF1; hasil DF2).
Contoh:
Diketahui nilai K adalah 3, N adalah 37 dan probability masih sama, yaitu 0.05. Berapakah nilai F tabel?
Penjelasan:
DF1 = k-1
= 3-1 = 2
DF2 = n-k
= 37-3 = 34
Setelah kedua DF diketahui, maka tinggal memasukkan ke dalam rumus menjadi:
=FINV(0.05;2;35)
Hasilnya adalah 3.275898 atau dibulatkan menjadi 3.275.
Selain penggunaan di atas, Microsoft Excel juga bisa digunakan untuk membuat pivot table excel.
Latihan Microsoft Excel
1. Latihan Pertama
Petunjuk:
- Lakukan format tabel pada Tabel Harga, Total Harga dan lima unsur di bawahnya menjadi Accounting.
- Tuliskan rumus untuk mencari Total Harga, Total Jumlah Harga, Harga Tertinggi Dari Total, Harga Terendah Dari Total, Rata-Rata Dari Total dan Jumlah Jenis Barang.
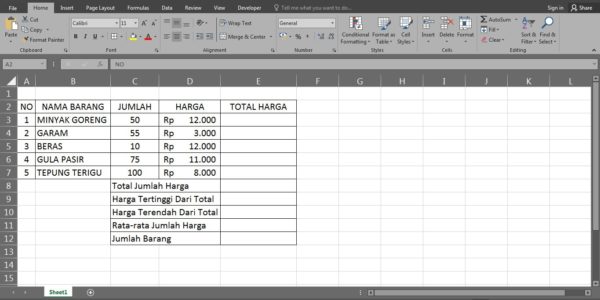
Penyelesaian:
- Total Harga: =C3*D3 dan tekan enter. Kemudian drag menggunakan tombol (+) di ujung kanan bawah kolom total harga, maka harga di bawahnya akan diketahui tanpa menuliskan rumus satu per satu.
- Total Jumlah Harga: =SUM(E3:E7)
- Harga Tertinggi Dari Total: =MAX(E3:E7)
- Harga Terendah Dari Total: =MIN(E3:E7)
- Rata-rata Jumlah Harga: =AVERAGE(E3:E7)
- Jumlah Barang: =COUNTA(B3:B7). Gunakan rumus COUNTA jika yang ingin diketahui jumlahnya memiliki unsur selain angka.
Berikut hasilnya:
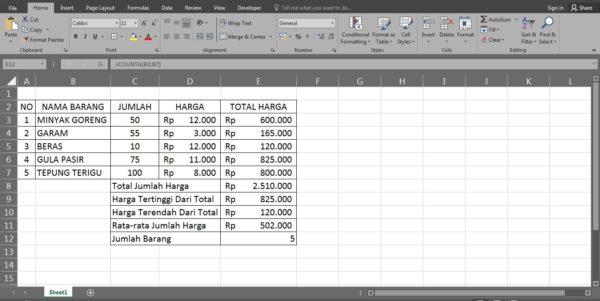
2. Latihan Kedua
Petunjuk:
- Ubah format Harga Per Porsi, Jumlah Harga, Komisi, Jumlah Bersih dan kolom di bawahnya menjadi Accounting.
- Tuliskan rumus untuk mengetahui Jumlah Harga, Komisi 10%, Jumlah Bersih dan kolom kosong di bawahnya.
- Buatlah grafik dalam bentuk Pie, tepatnya Bar of Pie.
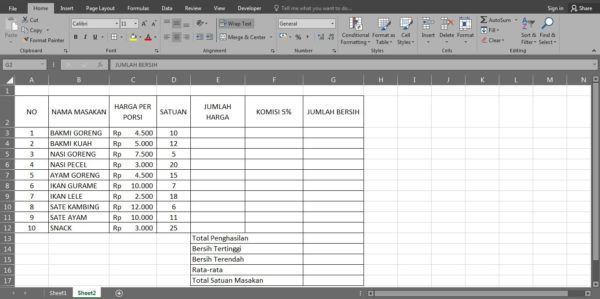
Penyelesaian:
- Jumlah Harga: =C3*D4
- Komisi: =5%*E4
- Jumlah Bersih: =E4-F4
- Total Penghasilan: =SUM(G3:G12)
- Bersih Tertinggi: =MAX(G3:G12)
- Bersih Terendah: =MIN(G3:G12)
- Rata-rata: =AVERAGE(G3:G12)
- Total Satuan Masakan: =COUNT(D3:D12)
Catatan: Hasil kolom E, F dan G jangan lupa untuk di drag ke bawah setelah hasil pertama muncul untuk mempersingkat waktu.
Cara Membuat Grafik Bar of Pie
- Seleksi range tabel terlebih dahulu, yaitu mulai dari B3-G12.
- Masuk ke tab menu Insert, kemudian cari ikon grafik Pie.
- Klik grafik Pie dan pilih Bar of Pie pada 2-D Pie.
- Tambahkan Data Labels melalui Chart Element di sisi sebelah kanan.
- Ketika sudah centang kolom Data Labels, arahkan kursor sedikit ke kanan sampai muncul tombol panah kanan.
- Klik tombol panah arah kanan tersebut, kemudian pilih opsi Best Fit. Ini bertujuan agar penempatan harga Data Labels berada di tempat yang pas.
- Pengguna tinggal melakukan setting tambahan seperti mengganti Chart Title, merubah warna, gaya tabel dan lain sebagainya.
3. Latihan Ketiga
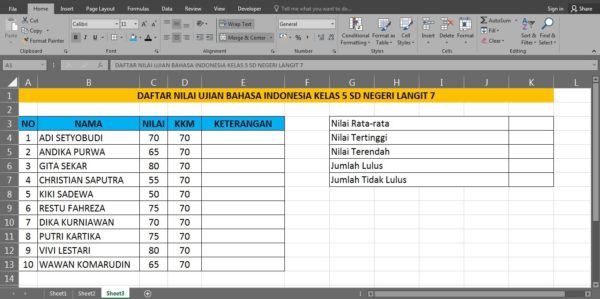
Petunjuk:
Isilah keterangan menggunakan kriteria berikut ini:
- Apabila nilai lebih dari 70, maka keterangan “Lulus”
- Apabila nilai kurang dari 70, maka keterangan “Tidak Lulus”
- Apabila nilai lebih dari sama dengan 70, maka keterangan “Lulus”
Isikan kolom kosong di tabel sebelahnya, yaitu Nilai Rata-rata hingga Jumlah Tidak Lulus.
Penyelesaian:
- Rumus Keterangan: =IF(C4<D4;”Tidak Lulus”;IF(C4>D4;”Lulus”;IF(C4>=D4;”Lulus”;”Tidak Lulus”)))
- Nilai Rata-rata: =AVERAGE(C4:C13)
- Nilai Tertinggi: =MAX(C4:C13)
- Nilai Terendah: =MIN(C4:C13)
- Jumlah Lulus: =COUNTIF(E4:E13;”Lulus”)
- Jumlah Tidak Lulus: =COUNTIF(E4:E13;”Tidak Lulus”)
Penjelasan Rumus
Di rumus Jumlah Lulus dan Tidak Lulus menggunakan COUNTIF karena ada kriterianya, yaitu Lulus dan Tidak Lulus. Kata Lulus dan Tidak Lulus perlu dituliskan menggunakan tanda kutip karena tidak dianggap sebagai angka, melainkan tulisan. Berikut hasilnya:
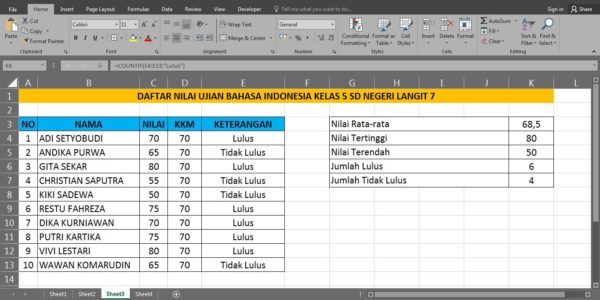
4. Latihan Keempat
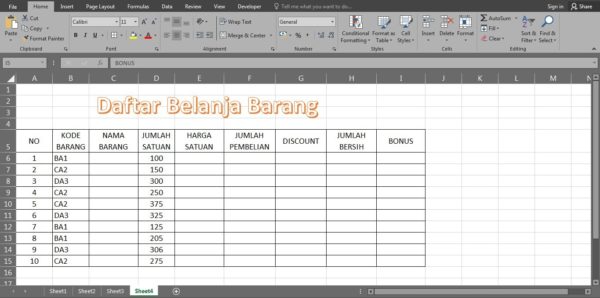
Petunjuk:
a.) Kriteria Format Judul
Gantilah tulisan Daftar Belanja Barang dengan WordArt dengan format Style Fill – White, Outline – Accent 2, Hard Shadow – Accent 2.
b.) Kriteria Pengisian Kolom Nama Barang
Kode “BA1”, maka nama barangnya “Beras”.
Kode “CA2”, maka nama barangnya “Minyak”.
Kode “DA3”, maka nama barangnya “Gula”.
c.) Kriteria Pengisian Kolom Harga Satuan
Kode “BA1”, maka harga satuannya adalah 11500.
Kode “CA2”, maka harga satuannya adalah 14000.
Kode “DA3”, maka harga satuannya adalah 12000.
d.) Kriteria Pengisian Kolom Discount
Apabila Jumlah Pembelian >2.000.000, maka discount 5% dari Jumlah Pembelian.
Apabila Jumlah Pembelian >1.500.000, maka discount 3% dari Jumlah Pembelian.
Apabila Jumlah Pembelian >1.000.000, maka discount 2% dari Jumlah Pembelian.
e.) Kriteria Pengisian Kolom Bonus
Apabila Jumlah Pembelian >2.000.000, maka bonusnya adalah “Tepung Terigu”.
Apabila Jumlah Pembelian >1.500.000, maka bonusnya adalah “Mie Goreng 1 Kardus”.
Apabila Jumlah Pembelian >1.000.000, maka bonusnya adalah “Kopi Good Day 1 Pack”.
Penyelesaian:
f.) Cara Membuat Judul Dengan WordArt di Excel
- Ketik “Daftar Belanja Barang” di sel A1.
- Blok sel A1, kemudian masuk ke tab menu Insert.
- Perhatikan sub menu Text pada sisi sebelah kanan menu Insert.
- Klik ikon huruf A miring, kemudian akan muncul beberapa opsi WordArt.
- Sekarang cari sesuai perintah tadi, yaitu Style Fill – White, Outline – Accent 2, Hard Shadow – Accent 2. Pilihan ini berada di baris ketiga, nomor 4.
- Ganti ukurannya menjadi 32pt agar tidak terlalu besar di tab menu
g.) Pengisian Kolom Nama Barang, Harga Satuan Hingga Bonus
- Nama Barang: =IF(B6=”BA1″;”Beras”;IF(B6=”CA2″;”Minyak”;”Gula”))
- Harga Satuan: =IF(B6=”BA1″;11500;IF(B6=”CA2″;14000;12000))
- Jumlah Pembelian: =D6*E6
- Discount: =IF(F6>2000000;5%*F6;IF(F6>1500000;3%*F6;2%*F6))
- Jumlah Bersih: =F6-G6
- Bonus: =IF(F6>2000000;”Tepung Terigu”;IF(F6>1500000;”Mie Goreng 1 Kardus”;”Kopi Good Day 1 Pack”))
Penjelasan Rumus
Jika diperhatikan, penggunaan rumus di atas menggunakan fungsi rumus =IF dan dituliskan dua kali pada satu rumus. Mengapa demikian? Ini karena kriterianya berjumlah tiga, sehingga membutuhkan =IF sekali lagi. Apabila kriterianya berjumlah empat, maka fungsi rumus =IF dituliskan sebanyak tiga kali. Jadi inti penggunaan rumus IF:
- Memiliki kriteria dua, maka dituliskan sekali
- Memiliki kriteria tiga, maka dituliskan dua kali, begitu seterusnya.
Perhatikan tulisan “Beras”, “BA1” dan lain sebagainya. Jika muncul pertanyaan mengapa harus menggunakan tanda kutip (“). Karena apabila tidak menggunakan tanpa kutip, maka rumus dianggap invalid atau tidak berlaku. Meskipun dalam tulisan tersebut mengandung gabungan huruf dan angka, maka tetap ditulis menggunakan tanda kutip.
Beralih ke penulisan angka Rp2.000.000 dan seterusnya juga tidak perlu menambahkan tulisan Rp, titik ataupun koma ketika menuliskannya. Pengguna tinggal menuliskan biasa seperti contoh di atas, begitu juga penulisan persen, sebaiknya langsung ditulis angka dan tambahkan simbol % di belakangnya langsung. Berikut hasilnya jika sudah mengerjakan dengan benar:
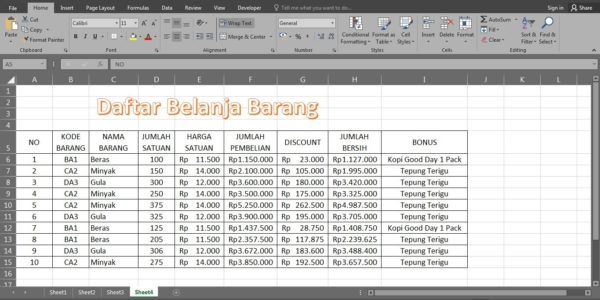
5. Latihan Kelima
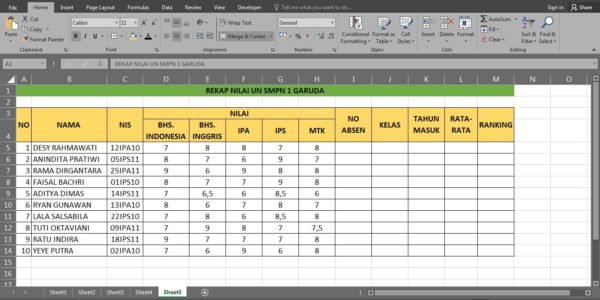
Petunjuk:
- Kolom No Absen diisi dengan mengambil 2 karakter dari kiri kolom NIS.
- Kolom Kelas diisi dengan mengambil karakter 3-5 dari kolom NIS.
- Kolom Tahun Masuk diisi dengan mengambil 2 karakter dari kanan kolom NIS.
- Kolom Rata-rata diisi dengan merata-rata nilai masing-masing siswa.
- Kolom Rank diisi berdasarkan kolom Rata-rata.
Penyelesaian:
- No Absen: =LEFT(C5;2)
- Kelas: =MID(C5;3;3)
- Tahun Masuk: =RIGHT(C5;2)
- Rata-rata: =AVERAGE(D5:H5)
- Ranking: =RANK(L5;$L$5:$L$14;0)
Penjelasan Rumus
Di atas terdapat empat rumus yang belum pernah dipakai sebelumnya, yaitu ada =LEFT, =RIGHT, =MID dan =RANK. Dimulai dari =LEFT, =RIGHT dan =MID pada dasarnya merupakan rumus yang digunakan untuk memanipulasi karakter. Contoh digunakan untuk memanipulasi kata berikut; “IntelCore3”. Berikut penjelasan penggunaan rumus:
- =LEFT(sel X,n) – Pengguna akan mengambil (n) karakter pertama dari sisi kiri sel tertentu.
- =RIGHT(sel X,n) – Pengguna akan mengambil (n) karakter pertama dari sisi kanan sel tertentu.
- =MID(sel X,n,a) – Pengguna akan mengambil (n) karakter dari sel tertentu dan dari (n) akan diambil lagi jumlah karakternya (a). Di sini karakter (n) ikut terhitung.
Keterangan Unsur Rumus:
- (n) pada rumus =LEFT dan =RIGHT diterjemahkan sebagai jumlah karakter yang diambil dan dituliskan dengan angka.
- (n) pada rumus =MID diterjemahkan sebagai pengambilan karakter dimulai di urutan sekian.
- pada rumus =MID diterjemahkan sebagai jumlah karakter yang diambil.
Beralih ke fungsi =RANK yang digunakan untuk menjadi ranking suatu nilai. Di Ms Excel 2007 dan sebelumnya, penggunaannya memang default seperti itu. Berbeda di Ms Excel 2010 dan setelahnya bisa menggunakan rumus =RANK.EQ yang merupakan versi terbaru dari sebelumnya. Tidak ada perbedaan di antara keduanya, hanya mengalami perbaikan sedikit saja.
Angka “0” di ujung akhir rumus menunjukkan pengurutan ranking tersebut. Di sini ada dua pilihan, yaitu 0 dan 1. Angka 0 menunjukkan urutan secara Descending dan ketika diaplikasikan akan diurutkan dari angka paling tinggi. Sedangkan angka 1 menunjukkan urutan secara Ascending dan ketika diaplikasikan akan diurutkan dari angka paling rendah. Berikut hasil penggunaan rumus di atas:
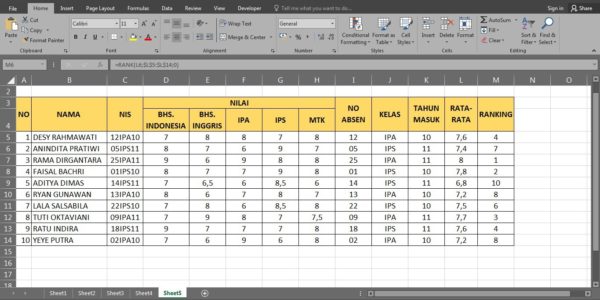
6. Latihan Keenam
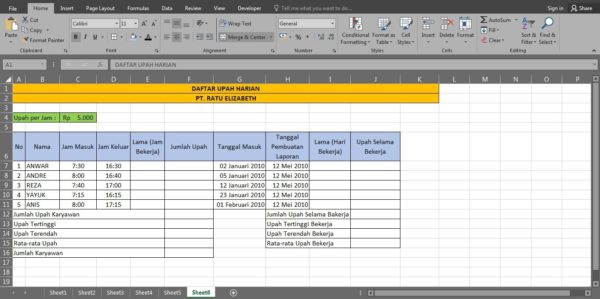
Petunjuk:
- Kolom Lama (Jam Bekerja) diambil dari Jam Keluar-Jam Masuk dan gunakan rumus =TEXT.
- Kolom Jumlah Upah diisikan Upah per Jam dikali Lama (Jam Bekerja).
- Kolom Lama (Hari Bekerja) diambil dari Tanggal Pembuatan Laporan dikurangi Tanggal Masuk Kerja dan tambahkan kata “hari” di belakangnya.
- Kolom Upah Selama Bekerja diambil dari perkalian Lama (Hari Bekerja) dengan Jumlah Upah.
- Isi kolom Jam Masuk dan Jam Keluar menggunakan format =TIME.
- Ubah pengaturan Jumlah Upah dan Upah Selama Bekerja menjadi Rp.
- Buatlah grafik yang menampilkan kolom Nama, Lama (Jam Bekerja), Lama (Hari Bekerja) dan Upah Selama Bekerja dengan model 3D Clustered Column.
- Ubah Axis Options pada Legend tampilan Hari maksimal menjadi 200.
Penyelesaian:
- Lama (Jam Bekerja): =TEXT(D7-C7;”h”)
- Jumlah Upah: =E7*$C$4
- Lama (Hari Bekerja): =DAYS(H7;G7)
- Upah Selama Bekerja: =I7*F7
- Isikan kolom di bawahnya menggunakan rumus seperti biasa seperti =SUM, =MAX, =MIN, =AVERAGE dan =COUNTA.
Cara Menambahkan Kata “Hari”
- Blok seluruh isi kolom Lama (Hari Bekerja), kemudian klik kanan dan masuk ke menu Format Cells.
- Pilih kategori Custom, kemudian General.
- Setelah opsi General dipilih, beralih ke kolom Type.
- Tambahkan kata “hari” di belakang kata General, sehingga menjadi General “hari”, kemudian klik OK untuk menyimpan.
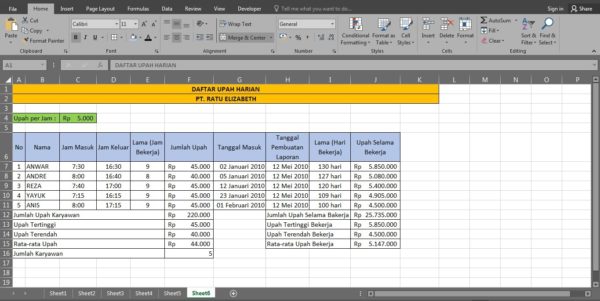
Cara Membuat Grafik dan Mengubah Legend Axis Options
- Blok terlebih dahulu isi kolom Nama, Lama (Hari Bekerja) dan Upah Selama Bekerja.
- Masuk ke tab menu Insert, kemudian pilih 3D Clustered Column di sub menu Charts.
- Sekarang ubah Legend Axis Options untuk mengubah angka pada legend hari.
- Caranya adalah klik pada axis tampilan hari, kemudian klik kanan dan masuk ke Format Axis.
- Widget Format Axis akan terbuka di sebelah kanan lembar kerja.
- Perhatikan kolom Maximum pada sub menu Bounds.
- Sekarang ganti angka di kolom Maximum menjadi 200,0, maka hasilnya akan berubah seperti di bawah ini:
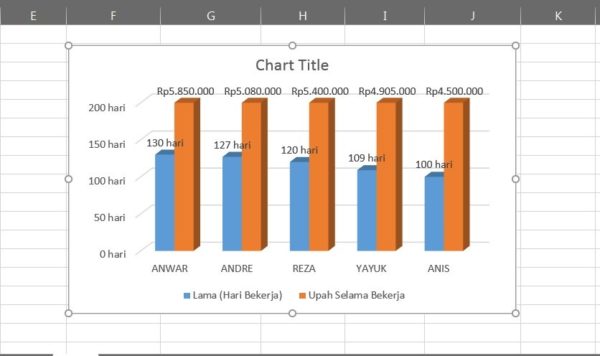
Penjelasan Rumus
Dimulai dari penggunaan rumus =TIME untuk memasukkan format pada Jam Masuk dan Jam Keluar. Penggunaan rumus waktu ini sangat mudah, yaitu formatnya =TIME(jam;menit;detik). Sehingga bisa dicontohkan menjadi =TIME(07;30;00).
Dilanjutkan ke rumus Lama (Jam Bekerja) menggunakan rumus =TEXT. Jika ada yang bertanya kenapa tidak langsung pengurangan? Jawabannya adalah jika langsung pengurangan, maka hasilnya nanti tidak bisa dikalikan dengan sel Upah per Jam. Oleh karena itulah harus diubah menjadi format teks terlebih dahulu.
Dapat diperhatikan bahwa di rumus =TEXT terdapat unsur kata “h”. Ini bertujuan untuk tetap mengkonversikannya dalam bentuk jam, bukan menit atau bahkan detik. Apabila diminta formatnya dalam bentuk menit, maka tinggal menggantinya menjadi “m”.
Terakhir ada rumus =DAYS untuk menghitung jumlah hari bekerja. Rumus dasarnya adalah =DAYS(tanggal akhir;tanggal awal). Ada juga rumus hari lain, yaitu =DAYS360. Namun rumus ini digunakan ketika ingin mencari berapa jumlah hari bekerja jika waktunya satu tahun.
7. Latihan Ketujuh
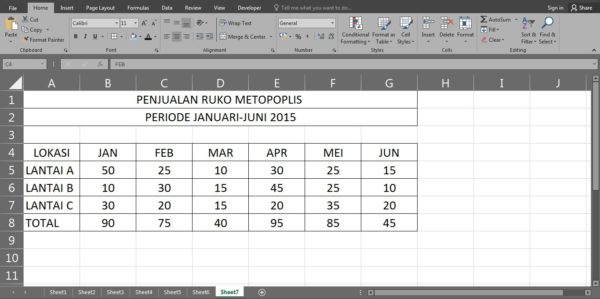
Petunjuk:
- Buatlah grafik PIE dari tabel di atas dengan format 3D Pie, Style 9 untuk tampilan Total Penjualan. Ubah format penjualan dalam persen menjadi jumlah total.
- Buatlah grafik LINE berdasarkan tabel di atas untuk membandingkan penjualan dengan format 2D Line With Markers dan hilangkan jumlah total, sehingga hanya menampilkan penjualan dari bulan Januari-Juni.
Penyelesaian:
a.) Membuat Grafik PIE
- Seleksi range tabel terlebih dahulu, yaitu mulai dari A4-G8.
- Pindah ke tab menu Insert, kemudian pilih ikon grafik Pie dan pilih 3D Pie.
- Grafik 3D Pie default akan muncul dan sekarang bisa diganti tampilannya.
- Klik hasil grafik tadi, tab menu Design akan muncul dan ganti menjadi Style 9 di Chart Style.
- Tampilan akan berubah sesuai dengan Style 9 dan sekarang ganti tampilannya menjadi menampilkan total penjualan per bulan.
- Klik ikon tombol Filter di sisi kanan grafik, akan muncul pop up pengaturan lebih lanjut.
- Pada pilihan Value, perhatikan sub menu Series.
- Ganti pilihan dari Lantai A menjadi Total, klik Apply untuk konfirmasi.
- Sekarang tampilannya akan berubah sesuai dengan Total Penjualan, namun masih dalam bentuk persen.
- Dilanjutkan dengan mengubah bentuk persen ke angka biasa.
- Klik salah angka dalam persen di grafik.
- Klik kanan, kemudian masuk ke menu Format Data Labels.
- Pada Labels Options, hapus centang Percentage dan ganti dengan centang kolom Value. Jika pengaturan di atas benar maka hasilnya akan seperti ini:
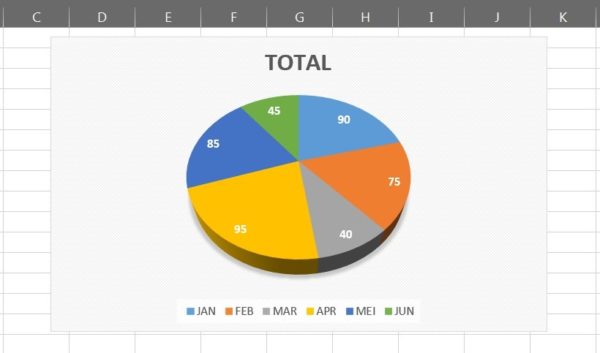
b.) Membuat Grafik LINE
- Lakukan seleksi tabel seperti langkah pertama, kemudian masuk ke tab menu Insert dan cari ikon grafik Line.
- Klik pada pilihan 2D Line With Markers dan grafik line akan muncul default.
- Sekarang beralih ke grafik hasil tadi, kemudian klik warna legend dari Total.
- Setelah di klik legend tersebut, langsung klik tombol Delete di keyboard, maka akan langsung hilang. Hasilnya sebagai berikut:
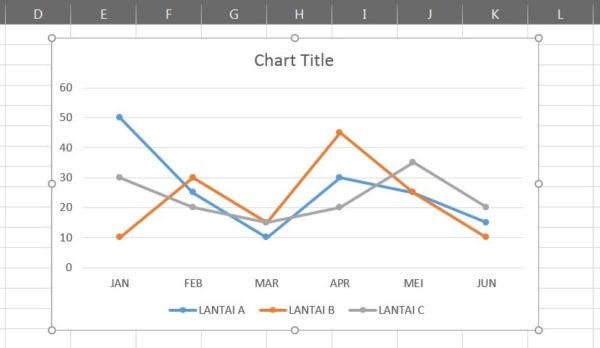
8. Latihan Kedelapan
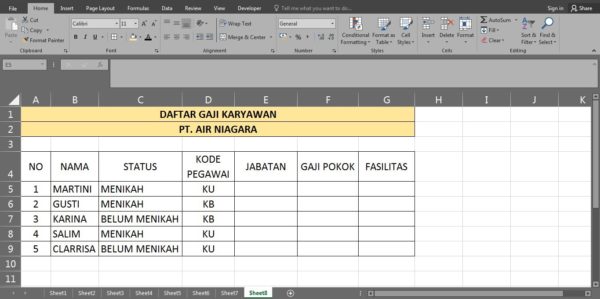
Petunjuk:
a.) Kriteria Pengisian Kolom Jabatan
Kode Pegawai “KU” isi dengan jabatan Keuangan.
Kode Pegawai “KB” isi dengan Kepala Bagian.
b.) Kriteria Pengisian Kolom Gaji Pokok
Jabatan sebagai Keuangan, maka isi dengan Rp1.800.000.
Jabatan sebagai Kepala Bagian, maka isi dengan Rp2.500.000.
c.) Kriteria Pengisian Kolom Fasilitas
Jabatan sebagai Keuangan, maka fasilitasnya adalah Honda Brio.
Jabatan sebagai Kepala Bagian, maka fasilitasnya adalah Toyota Innova.
d.) Membuat Grafik
Buatlah grafik dengan tampilan Nama, Status dan Gaji Pokok. Bentuk grafik adalah 2D-Column, Style 6.
Penyelesaian:
- Jabatan: =IF(D5=”KU”;”Keuangan”;”Kepala Bagian”)
- Gaji Pokok: =IF(E5=”Keuangan”;1800000;2500000)
- Fasilitas: =IF(E5=”Keuangan”;”Honda Brio”;”Toyota Innova”)
Jika hasilnya sudah benar dan melakukan pemformatan Accounting pada kolom Gaji Pokok, maka hasilnya akan seperti ini:
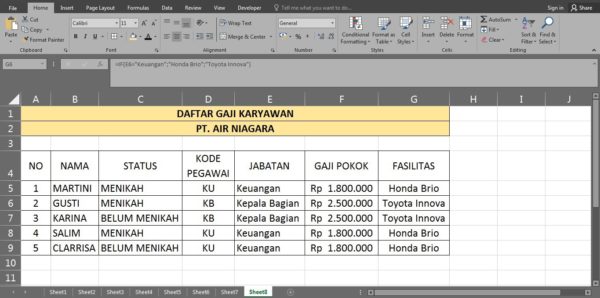
Cara Membuat Grafik
- Blok kolom isi Nama, Status dan Gaji Pokok.
- Masuk ke tab menu Insert, kemudian cari 2D-Column pada ikon paling atas sub menu Chart.
- Tampilan default akan tersaji dan sekarang ganti di tab menu Design, kemudian cari Syle 6. Hasilnya sebagai berikut:
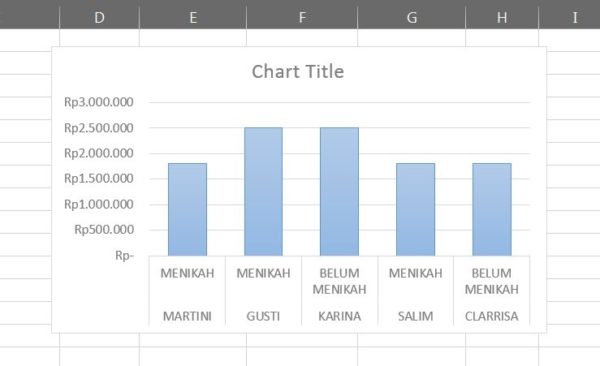
Microsoft Excel menjadi salah satu aplikasi penting yang banyak digunakan untuk menyelesaikan pekerjaan. Aplikasi ini memiliki banyak fungsi. Selain itu, ada beberapa rumus yang dapat digunakan untuk mempermudah pekerjaan.
