Penggunaan Microsoft Excel memang dapat membantu pekerjaan seseorang menjadi lebih praktis dan mudah. Di Microsoft Excel terdapat banyak istilah yang mungkin sudah tidak asing lagi didengar, salah satunya adalah Pivot Table. Apa itu Pivot Table?
Pengertian Pivot Table
Pivot Table diartikan sebagai tabel interaktif yang menampilkan ringkasan data dari data yang lebih besar dan dapat melakukan kalkulasi pada setiap item yang ditampilkan jika ada. Fitur ini memudahkan seseorang dalam membaca data yang terdiri dari ratusan hingga ribuan dalam waktu singkat dan melakukan analisis terhadap data yang tersaji.
Pada umumnya di Microsoft Excel terdapat fitur filtering ataupun sorting, namun kedua fitur ini terbatas dan dirasa kurang jika diterapkan pada data yang berjumlah banyak. Pihak Microsoft kemudian menambahkan fitur Pivot Table untuk memenuhi kebutuhan pengguna agar lebih puas dan nyaman.
Penggunaan Pivot Table ini sangat powerfull, fleksibel, praktis dan mudah. Ketika ada perubahan di data asli, maka hasil dari Pivot Table juga akan menyesuaikan perubahan tersebut. Kelebihan yang dimilikinya inilah yang bisa membantu pekerjaan banyak orang.
Manfaat Pivot Table
Pivot Table bermanfaat untuk menyajikan data dalam bentuk yang ringkas dan mudah dibaca. Dengan fitur ini seseorang bisa mendapatkan berbagai macam manfaat seperti berikut:
- Melakukan kalkulasi dari data berbentuk angka dan ditampilkan sesuai kebutuhan pengguna. Contohnya bisa menggunakan rumus fungsi seperti COUNT, SUM, AVERAGE dan sejenisnya.
- Mengubah data dari Pivot Table menjadi Pivot Chart dengan mudah.
- Dapat memindahkan field mana saja ke lokasi yang berbeda.
- Pengguna bisa memilih field mana saja yang hendak ditampilkan pada laporan. Perubahan pada pilihan field tidak mengubah data angka yang tercantum.
- Memungkinkan untuk membuat laporan lain dengan sumber Pivot Table yang sudah dibuat.
- Menyajikan data dalam berbagai macam bentuk dengan sumber data yang sama.
- Memfilter data mana saja yang akan ditayangkan tanpa merubah isi dan nilainya.
Persiapan Membuat Pivot Table pada Excel
1. Persiapan Data
Persiapan awal yang wajib dipersiapkan tidak lain adalah data yang akan ditampilkan dalam bentuk Pivot Table. Hal yang perlu diperhatikan dalam persiapan data di antaranya adalah pengguna harus memastikan bahwa tidak ada kolom yang kosong pada range data yang dijadikan sebagai sumber utama.
Apabila ditemukan ada kolom ataupun baris yang kosong, isilah terlebih dahulu atau hapus bagian tersebut. Sebagai opsional, pengguna bisa mengisikan nilai “0” jika tidak memungkinkan untuk penghapusan kolom yang berada di tengah-tengah data. Namun jika memungkinkan untuk dihapus dan tidak mempengaruhi data lain, sebaiknya dihapus saja.
Selain memastikan setiap kolom dan baris terisi, pengguna juga harus memastikan bahwa setiap kolom memiliki nama khusus atau yang dikenal sebagai unique header name. Penamaan header atau kepala kolom disarankan terdiri atas satu kata dan tidak terlalu panjang. Usahakan penamaan tersebut sudah mewakili data pada baris atau kolom tersebut.
2. Format Harus Sama
Tahap persiapan selanjutnya adalah memastikan format sumber data sama satu lain. Contohnya di sini ketika terdapat kolom yang berisikan tanggal, maka formatnya harus sama seluruhnya hingga akhir tabel. Begitu juga dengan format tulisan pada kolom diwajibkan untuk sama satu sama lainnya.
Ketika ingin membuat Pivot Table disarankan untuk menggunakan fitur Format Table pada tabel sumber. Tujuannya adalah memudahkan dalam membuat Pivot Table dan melakukan update jika dibutuhkan.
Pengguna juga bisa menerapkan “Defined Range” yang memungkinkan untuk menamai range data tertentu. Sebaiknya range data tersebut diberi nama yang dinamis agar penyajian data menjadi lebih baik dan rapi.
3. Hindari Penggunaan Merge Cell
Disarankan untuk tidak menggunakan fitur merge cell pada tabel sumber data karena akan mempengaruhi penyajian data. Data tabel sumber yang menggunakan merge cell nantinya di penyajian Pivot Table tampilannya akan berubah dan tidak sesuai yang diharapkan. Jika memang terdapat dua data di kolom yang sama, sebaiknya diberi nama kolom yang berbeda.
4. Merencanakan Data yang Ditampilkan
Penggunaan Pivot Table memang memungkinkan penggunanya untuk memilih data apa saja yang ingin ditayangkan dan bisa diubah kapan saja. Namun pengguna harus memastikan bahwa sumber data yang digunakan sudah benar seluruhnya, baik itu nominal, ejaan kata dan lain sebagainya. Karena ketika sumber data telah dibuat Pivot Table, perubahan di sumber data tidak berpengaruh.
Latihan Membuat Pivot Table Pada Excel
1. Menggunakan Ms Excel 2010+
Kurang lengkap rasanya jika pembahasan tentang Pivot Table di Excel tidak disertai dengan latihan soal. Berikut latihan soal dan cara membuat Pivot Table yang bisa diterapkan di Ms Excel versi 2010 keatas.
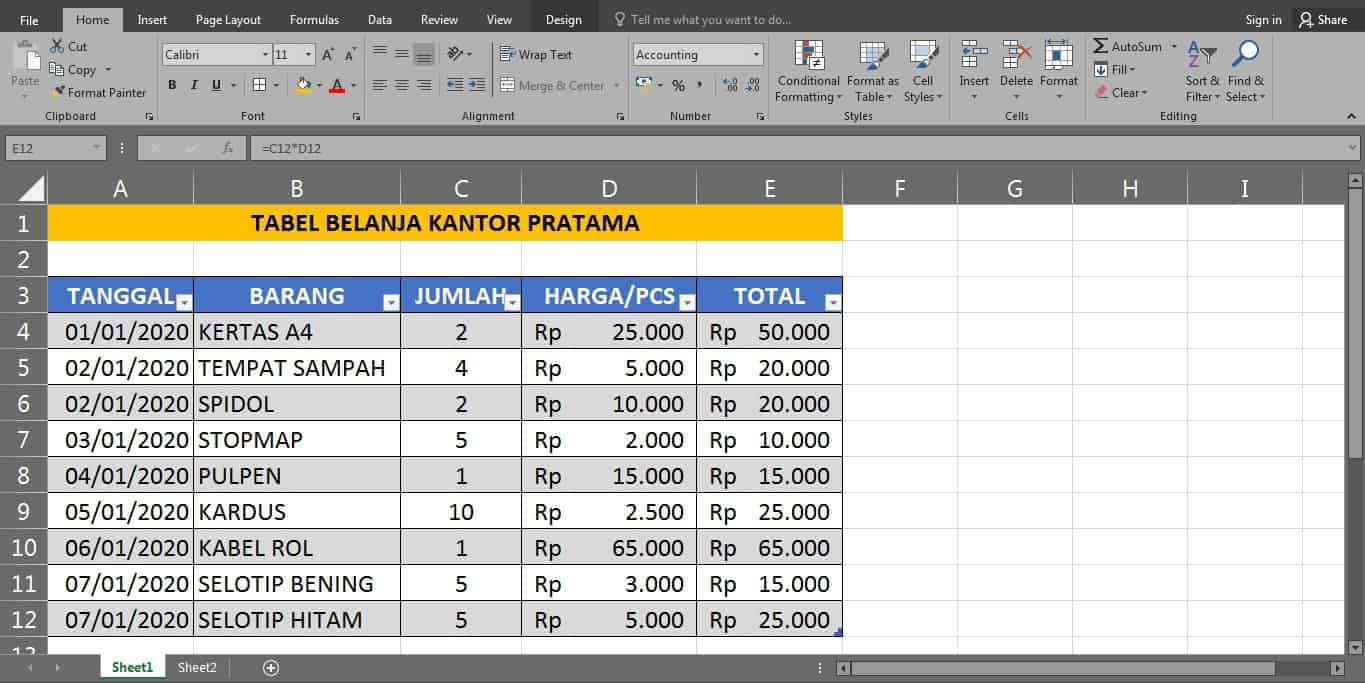
Perhatikan contoh tabel sumber di atas. Data tersebut akan diolah dalam bentuk Pivot Table. Berikut langkah pembuatannya:
- Seleksi terlebih dahulu range table yang akan digunakan. Drag mouse dari A3-E12.
- Beri nama tabel tersebut di menu Design, kemudian pada Table Names isikan nama tabel sesuai keinginan. Contohnya di sini bernama Tabel Belanja.
- Sekarang klik menu Insert, kemudian cari menu Pivot Table di sub menu Tables. Ada juga cara mudah untuk membuat Pivot Table, yaitu dengan menekan tombol Alt+N, kemudian pilih V. Maka pop up pembuatan Pivot Tabel akan muncul.
- Jika di awal sudah menggunakan fitur Format Table, menu Pivot Table juga bisa ditemukan pada tab menu Design, kemudian sub menu Tools dan pilih menu Summarize with Pivot Table.
- Setelah jendela Create PivotTable muncul, silahkan pilih pengaturan sesuai kebutuhan. Berikut detail pengaturan yang perlu dipilih:
- Select a table or range – Biarkan menu ini terisi secara otomatis karena di awal tadi sudah memilih range secara manual. Pengguna bisa memasukkan nama tabel sesuai namanya agar lebih mudah.
- Use an external data source – Gunakan menu ini jika ingin menggunakan data dari luar Ms Excel. Menu ini mengharuskan penggunanya memiliki koneksi internet yang memadai.
- Pada menu Choose where you want the PivotTable report to be placed, bisa memilih antara New Worksheet atau Existing Worksheet. Disarankan memilih opsi New Worksheet.
- Klik OK jika seluruh pilihan sudah sesuai keinginan.
- Setelah klik tombol OK, pengguna akan diarahkan ke worksheet baru yang masih kosong. Di sini pengguna bisa mengatur data apa saja yang ingin ditampilkan melalui menu PivotTable Fields di sisi sebelah kanan.
- Di menu PivotTable Fields ini berisikan pilihan data yang hendak ditampilkan. Jika merujuk di contoh di atas, maka bisa memilih data seperti Tanggal, Jumlah, Barang, Harga dan Total. Apabila ingin menampilkan seluruh data, maka tinggal mencentang seluruh kolom pilihan yang ada.
- Pengguna juga bisa memilih filter data mana saja yang hendak dimasukkan karena ada beberapa opsi pilihan seperti Filters, Columns, Rows dan Values. Berikut keterangannya:
- Filters – Fields ini bisa diisi dengan acuan filter mana yang ingin digunakan pada tampilan PivotTable.
- Columns – Fields ini akan ditampilkan secara horizontal (mendatar) yang biasanya difungsikan sebagai header utama dari nilai yang ditampilkan.
- Rows – Kebalikan dari Columns, fields ini akan ditampilkan secara vertikal (menurun) dan umumnya akan berurutan di sebelah kiri area PivotTable.
- Value – Fields ini digunakan untuk menampilkan data mana saja yang akan ditampilkan dan biasanya dalam bentuk angka.
- Jika ingin praktis, tinggal centang seluruh data tadi dan hasilnya akan seperti ini:
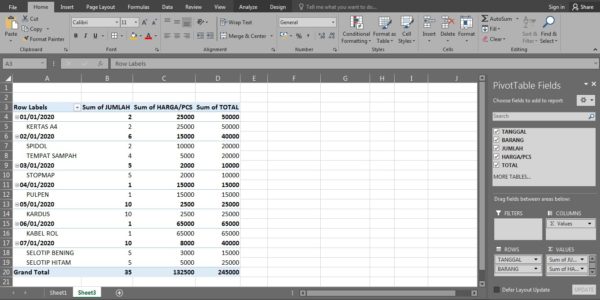
Dari hasil tampilan PivotTable di atas dapat disimpulkan bahwa ketika memilih seluruh tabel yang ada, sistem akan secara otomatis menambahkannya ke fields Filter, Columns, Rows dan Values.
Ada juga cara praktis untuk membuat PivotTable, yaitu dengan memanfaatkan pilihan Recommended PivotTable. Caranya adalah:
- Pilih range tabel yang ingin dibuat PivotTable seperti langkah awal tadi.
- Sekarang masuk ke menu Insert, kemudian pilih opsi Recommended PivotTable pada sub menu Tables.
- Nanti akan muncul beberapa opsi pilihan yang disarankan oleh Ms Excel dan tinggal memilih salah satunya. Contohnya di sini memilih berdasarkan Sum of Harga/PCS by JUMLAH.
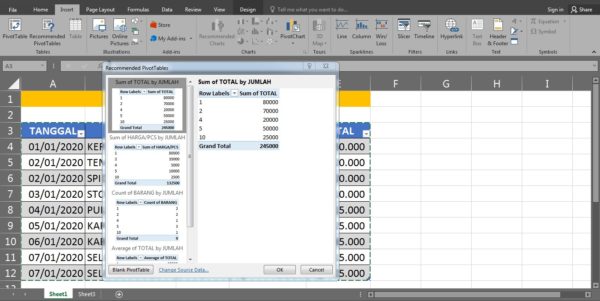
Maka hasilnya akan sesuai dengan tampilan preview pada Recommended PivotTable.
2. Menggunakan Ms Excel 2007
- Kali ini akan mencoba menggunakan Ms Excel versi 2007 dengan contoh yang sama seperti di atas.
- Setelah masuk ke Ms Excel dengan contoh di atas, mulailah dengan mencari menu PivotTable.
- Di Ms Excel, menu ini dapat ditemukan pada tab menu utama Insert, kemudian pilih PivotTable.
- Pop up menu Create PivotTable akan terbuka dan tinggal mengisi sama seperti sebelumnya, kemudian klik OK.
- Sheet baru akan dibuat secara otomatis dan di sinilah letak perbedaannya.
- Tab menu Options sekarang akan muncul untuk pengaturan PivotTable di Ms Excel 2007.
- Dari tab menu inilah bisa mengatur Fields List, Buttons hingga Fields Headers.
- Selanjutnya masih sama seperti versi setelahnya, yaitu tinggal memilih dan menempatkan data mana saja yang ingin ditampilkan ke dalam Report Filter, Column Labels, Row Labels dan Value.
3. Menggunakan Ms Excel 2003
- Masih dengan menggunakan contoh yang sama, untuk di Ms Excel 2003 ini sedikit berbeda.
- Mulailah dengan memilih range tabel yang digunakan. Mengikuti contoh yang ada, maka range table dimulai dari A3-E12. Bisa juga dengan cara menekan tombol Ctrl+Shift+Panah Ke bawah untuk mempercepat.
- Setelah tabel terseleksi, pilih tab menu Data, kemudian pilih PivotTable and PivotChart Report.
- Pop up PivotTable and PivotChart Wizard akan terbuka dan muncul beberapa pertanyaan.
- Ada pilihan ‘Where is the data that you want to analyze?’ dan ‘What kind of report do you want to create?’ Pertanyaan pertama bisa memilih 4 pilihan, yaitu:
- Microsoft Office Excel list or database – Pilih opsi ini jika sumber data berasal dari Microsoft Excel atau database yang sudah dibuat.
- External data source – Pilih opsi ini jika sumber data berasal dari luar dan biasanya bisa secara online.
- Multiple consolidation range – Pilih opsi ini jika sumber data terdiri atas beberapa range.
- Another PivotTable report or PivotChart report – Pilih ini jika ingin menganalisa PivotTable atau PivotChart
- Pertanyaan kedua ada 2 pilihan, yaitu PivotTable atau PivotChart Report. Pilih PivotTable jika ingin menampilkan dalam bentuk tabel dan PivotChart untuk menampilkan dalam bentuk chart.
- Dari pilihan tersebut, untuk kali ini bisa memilih pilihan Microsoft Office Excel list or database untuk pertanyaan pertama dan PivotTable untuk pertanyaan kedua. Kemudian klik Finish untuk menampilkan datanya.
- Cara selanjutnya sama seperti langkah di Ms Excel 2007, yaitu memilih data mana yang ingin ditampilkan dan diatur sesuai kebutuhan.
Cara Update Data Pivot Table
Sudah menjadi hal yang umum jika Ms Excel memungkinkan penggunanya untuk merubah data pada tabel yang dibuat sebelumnya. Perubahan ini termasuk dalam hal penambahan, pengurangan ataupun pengeditan data agar lebih baik baik lagi.
Perubahan data di Pivot pada umumnya bisa dilakukan ketika pengguna menggunakan Format Table terlebih dahulu pada sumber data yang digunakan. Kelebihan inilah yang bisa memudahkan pengguna untuk melakukan update pada sumber data jika memang terdapat kesalahan input ataupun penambahan data.
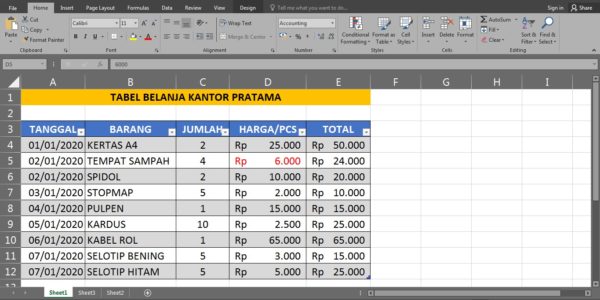
Perhatikan gambar di atas, perubahan data terjadi pada cell D5 di mana sebelumnya adalah Rp5.000,00 dan diubah menjadi Rp6.000,00. Cara melakukan refresh pada PivotTable adalah sebagai berikut:
- Pengguna tidak perlu melakukan range table seperti di awal.
- Pindah ke Sheet yang berisikan hasil PivotTable masing-masing.
- Beralih ke tab menu Analyze, kemudian klik menu Refresh pada sub menu Data.
- Tunggu beberapa saat dan data akan berubah sesuai perubahan sebelumnya.
Cara di atas dapat dilakukan jika perubahan data hanya terjadi pada range yang sudah dipilih sebelumnya. Apabila terdapat penambahan data termasuk kolom dan baris, maka caranya berbeda lagi. Berikut langkah-langkahnya:
Tambahkan data yang diinginkan, baik itu menambahkan kolom atau baris. Sebagai contoh, perhatikan gambar berikut ini:
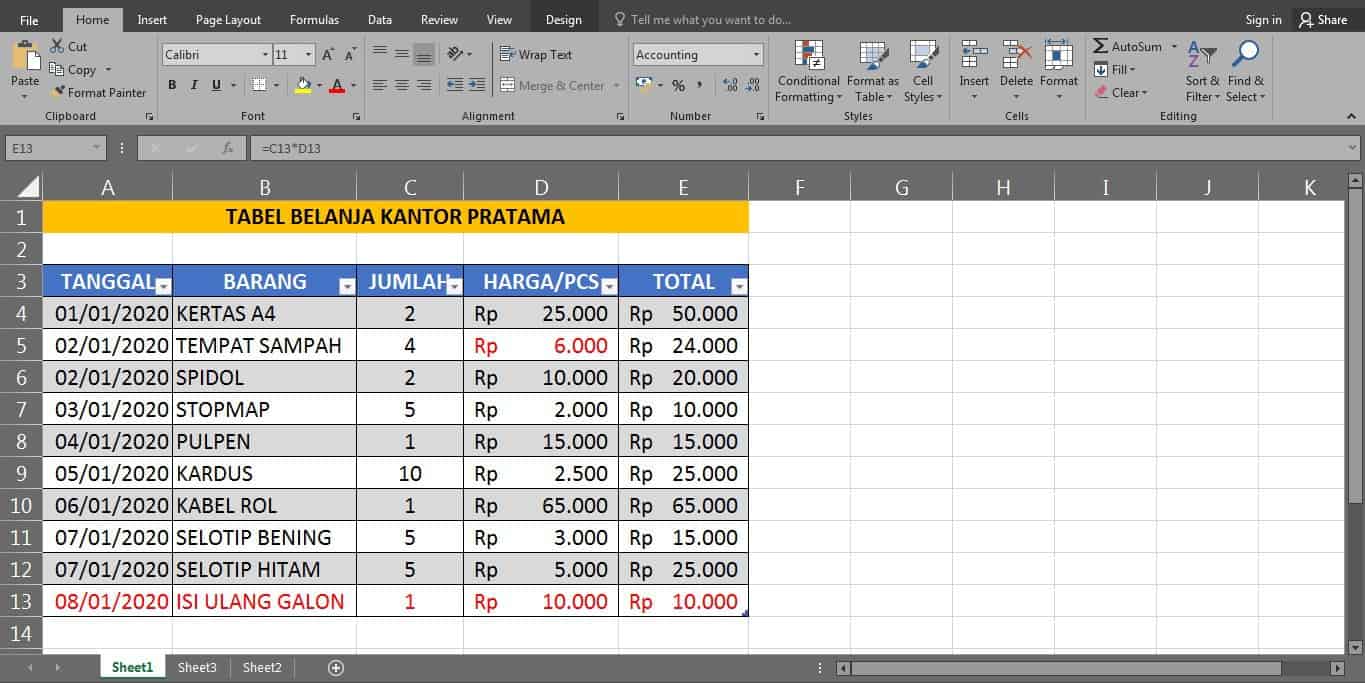
Dari data di atas, telah ditambahkan daftar baru tepat di bawah data terakhir. Berikut cara mengganti hasil PivotTable pada kasus di atas:
- Langsung beralih ke Sheet hasil PivotTable sebelumnya.
- Masuk ke tab menu Analyze lagi, sekarang pilih opsi Change Data Source pada sub menu Data.
- Klik menu tersebut dan klik sekali lagi Change Data Source.
- Jendela Move PivotTable akan terbuka dan pengguna diminta untuk melakukan seleksi ulang range tabel yang digunakan.
- Klik tombol Select Table pada pojok kanan kolom Table/Range dan pengguna akan diarahkan ke sumber data utama.
- Sekarang, arahkan kursor untuk melakukan seleksi ulang dan drag sampai baris terbaru yang sudah ditambahkan.
- Klik tombol OK jika sudah selesai menyeleksi ulang.
- Pengguna akan diarahkan ke Sheet PivotTable, kemudian klik Refresh dan data baru akan otomatis ditambahkan.
Perubahan data di atas bisa terjadi karena di awal sudah melakukan Format Table terlebih dahulu. Apabila tidak dilakukan Format Table, maka perubahan dengan cara tersebut tidak bisa dilakukan. Inilah yang harus diperhatikan oleh semua pengguna jika ingin merubah hasil PivotTable secara praktis, mudah dan cepat.
Data yang disajikan dalam bentuk Pivot Table pada dasarnya memang sederhana, namun pengguna bisa melakukan desain tambahan agar lebih menarik dan nyaman dilihat. Perubahan desain ini bisa dilakukan di tab menu Design dan pilih salah satu di rekomendasi PivotTable Styles.
Membuat Pivot Table ternyata perlu berhati-hati di awal dan ada beberapa hal yang perlu dipersiapkan sebelum membuatnya, baik itu kelengkapan data dan aturan lainnya. Sedikit saja melakukan kesalahan bisa berakibat fatal pada hasil akhirnya nanti. Pelajari cara di atas dan cobalah latihan berkali-kali agar lebih paham dalam membuat PivotTable untuk menyajikan laporan dan analisis data.
