Salah satu alat elektronik yang sangat berguda dalam kehidupan manusia adalah Laptop. Dengan berbagai inovasi teknologi, kecanggihan yang dimiliki laptop mempermudah pekerjaan sehari-hari banyak orang. Seperti, mahasiswa, pekerja kantor, pekerja seni, dan lain sebagainya. Laptop digunakan untuk mengetik, menghitung, mencatat, bahkan untuk donwload video di youtube atau juga download video di FB. Namun, sudahkah Anda mengetahui tentang salah satu fitur cara screenshot laptop?
Fitur screenshot pada laptop ini dapat dibilang sebagai fitur yang sangat sepele, namun dibalik itu manfaat yang diberikan sangatlah penting dan sangat membantu pekerjaan manusia. Cara melakukan screenshot pada laptop ini beragam dan cenderung bermacam-macam, sehingga memudahkan orang untuk melakukannya.
Bagaimana Cara Screenshot Laptop dari PC?
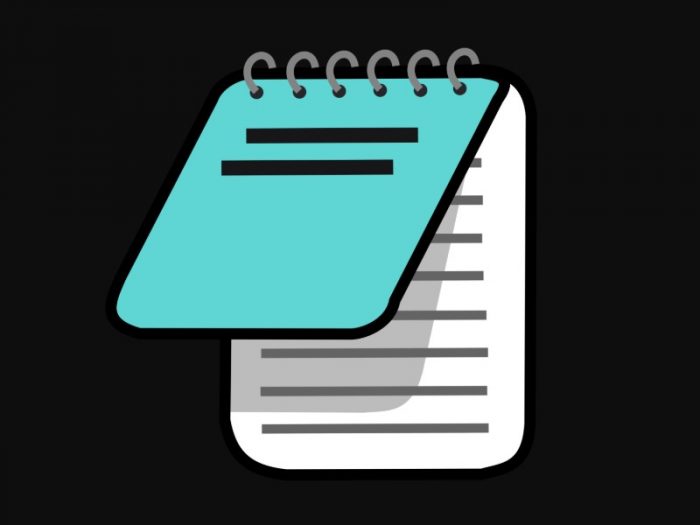
Screenshot atau capture atau tangkapan layar biasanya identik dengan ponsel pintar atau smartphone. Dengan kecanggihan dan inovasi teknologi, banyak orang terbantu dengan adanya fitur screenshot pada ponsel karena dapat mempermudah memberikan informasi.
Namun, perlu diketahui bahwa screenshot ini juga dapat diaplikasikan pada laptop dan komputer PC. Meskipun cara yang digunakan tentu berbeda dengan yang sering dilakukan pada ponsel Anda. Kebanyakan pemiliki laptop atau PC bahkan tidak tahu menahu dengan adanya fitur screenshot pada laptop dan PC.
Metode atau cara yang digunakan untuk melakukan screenshot pada leptop ini juga dapat digunakan pada komputer PC. Tidak hanya satu cara tetapi terdapat beberapa cara yang dapat Anda gunakan untuk screenshot pada leptop dan komputer PC, berikut beberapa cara screenshot tersebut.
Cara Screenshot Laptop Menggunakan Tombol PrtSc SysRq
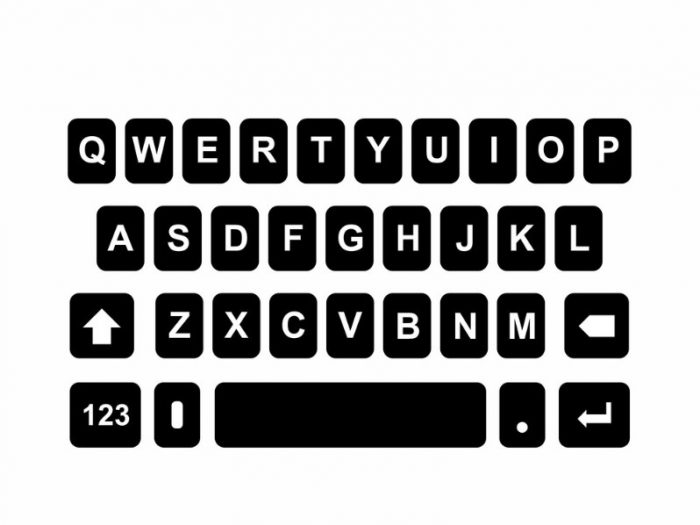
Perlu diketahui bahwa semua laptop dan komputer PC itu telah dibekali dengan tombol PrtSc SysRq atau bisa disebut dengan Printscreen. Tombol ini terletak pada bagian kolom atas sendiri tepatnya setelah tombol F12, langkah untuk melakukan screenshot adalah sebagai berikut.
• Tampilkan layar pada bahan yang akan di screenshot.
• Kemudian, tekan tombol Printscreen PrtSc SycRq.
• Setelah ditekan tidak akan muncul reaksi apa-apa, itu wajar.
• Kemudian buka fitur Paint.
• Setelah membuka fitur Pait, pilih Paste
• Layar yang telah di printscreen tadi akan langsung muncul pada fitur Paint.
• Kemdian Anda selanjutnya tinggal mengedit bahan yang telah di printscreen tadi.
• Printscreen sukses.
Cara Screenshot Laptop dengan Dua Tombol Alt + Printscreen (PrtSc SycRq)
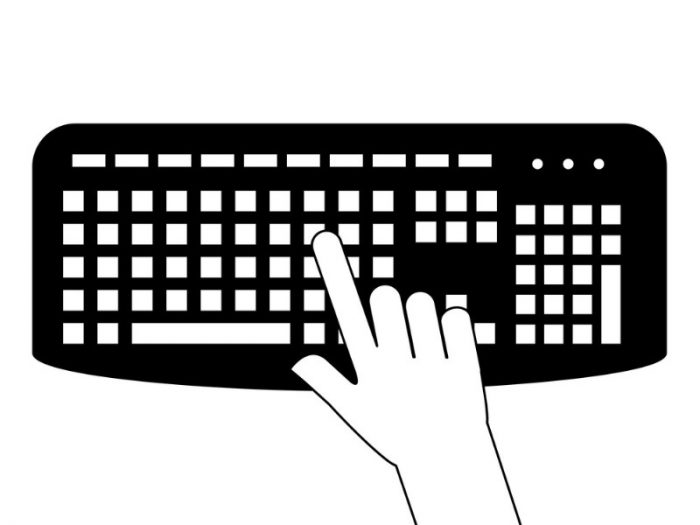
Cara screenshot laptop dengan menekan dua tombol secara bersamaan ini disebut dengan cara kombinasi tombol. Dua tombol yang perlu ditekan adalah tombol Alt + PrtSc SycRq. Metode ini juga merupakan salah satu cara yang sangat mudah, langkahnya adalah sebagai berikut.
• Tampilkan bahan yang akan di screenshot pada layar. utama laptop atau PC Anda.
• Lalu, langsung tekan tombol Alt + Printscreen (PrtSc SysRq) secara bersamaan.
• Kemudian Anda tinggal mem-paste kan pada fitur Paint.
• Screenshot berhasil, Anda dapat melakukan pengeditan lain untuk bahan tadi pada fitur Paint.
Cara Screenshot Laptop dengan Dua Tombol Windows + Printscreen (PrtSc SysRq)

Berbeda dengan dua cara yang baru saja dijelaskan diatas, cara screenshot pada laptop dan PC menggunakan kombinasi tombol Windows + Printscreen (PrtSc SysRq) memiliki keunggulan lain, keunggulan dari segi efisiensi waktu dan lebih praktis serta sangat instant ketimbang dua cara sebelumnya.
Anda dapat melakukan screenshot dengan menekan dua tombol diatas tanpa harus mem-paste kan pada fitur editing gambar. Sebaliknya, Anda dapat langsung menyimpan hasil tangkapan layar tadi pada folder sesuai dengan keinginan Anda, caranya adalah sebagai berikut.
• Tampilkan bahan yang akan di screenshot pada layar.
• Tekan tombol kombinasi Windows + Printscreen.
• Seketika layar akan berkedip satu kali, ini menandakan bahwa screenshot yang Anda lakukan berhasil.
• Kemudian Anda hanya perlu menyimpan gambar hasil screenshot tadi.
• Simpan hasil ke folder sesuai yang Anda kehendaki.
Cara Screenshot Laptop Menggunakan Snipping Tool
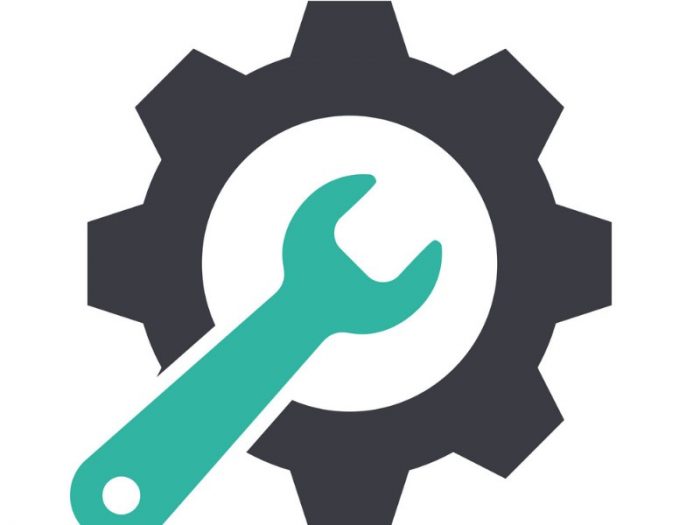
Salah satu cara yang sangat kami rekomendasikan adalah menggunakan Snipping Tool. Apa itu Snipping Tool? fitur ini merupakan software bawaan Windows, cara menggunakannya pun cukup mudah dan sangat simpel dilakukan, Anda hanya perlu melakukan langkah-langkah seperti berikut.
• Cari fitur Snipping Tool menggunakan kolom pencarian, ketikan saja Snipping Tool pada kolom tersebut, kemudian fitur akan muncul sendiri.
• Buka bahan yang akan Anda screenshot
• Kemudian tekan ‘New’ pada Snipping Tool.
• Anda tinggal menggerakan kursor dan mengedit bahan yang akan di screenshot sesuai kebutuhan Anda.
• Setelah selesai mengedit, tekan menu file, pilih save as.
• Lalu simpan hasil screenshot tadi pada folder sesuai pilihan Anda.
Cara Screenshot Laptop Menggunakan Aplikasi PicPick
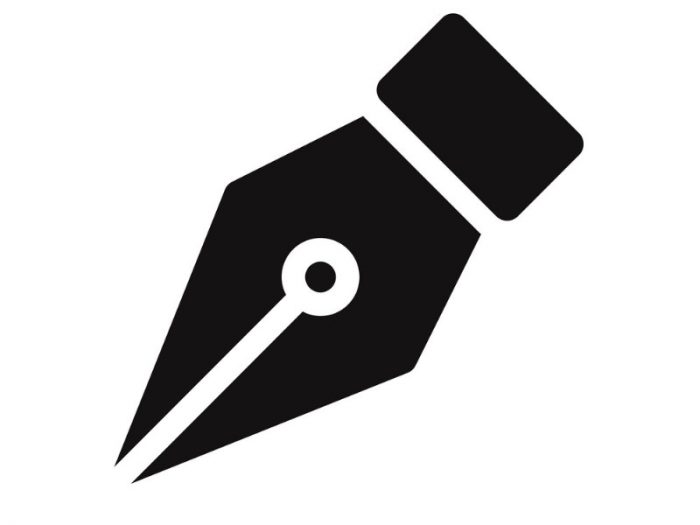
Screenshot menggunakan aplikasi PicPick sedikit membutuhkan waktu lama karena Anda harus mengunduh dan menginstalnya pada leptop atau PC terlebih dahulu. Namun, tidak perlu khawatir karena aplikasi ini tidak berbayar alias gratis, cara screenshot-nya sebagai berikut.
• Download dan instal aplikasi PicPick.
• Setelah proses instalasi selesai, buka aplikasi PicPick.
• Kemudian klik kanan Icon PicPick pada system tray.
• Lalu, Anda hanya perlu melakukan screenshot sesuai di tempat yang Anda inginkan.
Cara Screenshot Laptop Menggunakan Aplikasi LighShot

Sama seperti PicPick, LightShot juga merupakan salah satu aplikasi yang digunakan untuk melakukan screenshot pada laptop atau komputer PC. Namun, Anda perlu mengunduh dan menginstal terlebih dahulu aplikasi ini pada leptop atau PC Anda, caranya sebagai berikut.
• Download dan instal aplikasi LightShot.
• Setelah selesai, muncul ikon berbentuk bulu berwanra ungu pada system tray.
• Lalu buka layar atau bahan yang akan Anda screenshot.
• Kemudian tekan tombol printscreen (PrtSc SysRq).
• Layar otomatis akan redup dan muncul tulisan “Select Area”.
• Gerakan kursos untuk melakukan drag untuk menyesuaikan gambar pada leptop atau komputer Anda.
• Otomatis akan muncul tampilan menu LightShot.
• Sebelum memutuskan untuk menyimpan, Anda dapat melakukan pengeditan terlebih dahulu.
Cara Screenshot Laptop Menggunakan Aplikasi Monosnap
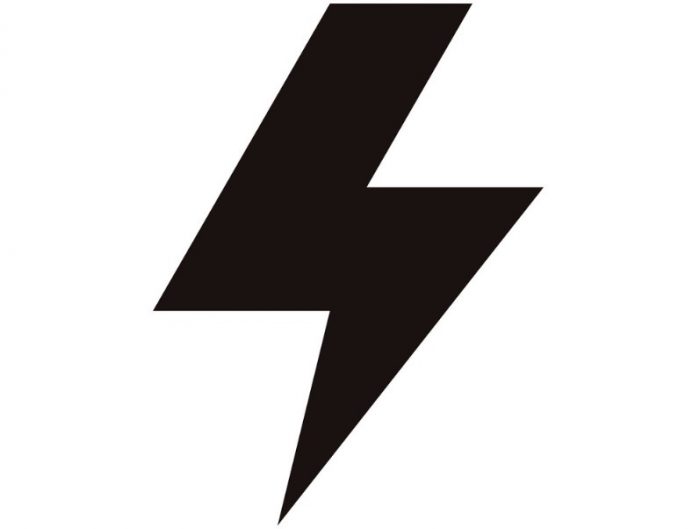
Untuk melakukan screenshot di laptop atau komputer PC Anda, kami sarankan untuk menggunakan aplikasi Monosnap. Seperti dua aplikasi diatas, Anda perlu mengunduh terlebih dahulu aplikasi ini dan menginstalnya pada leptop atau PC Anda, untuk melakukan screenshot lakukan cara berikut.
• Download dan Instal aplikasi Monosnap.
• Setelah berhasil diinstal, muncul ikon aplikasi pada system tray.
• Klik icon tersebut, setelah aktif maka akan muncul icon Monosnap yang melayang (terus muncu di bagian kiri bawah layar).
• Tekan tombol sticky untuk melakukan screenshot.
• Pilih Capture Area tekan (Alt + Ctrl + 5) untuk screenshot sebagian layar.
• Tekan (Alt + Ctrl + 6) untuk screenshot seluruh layar.
• Simpan hasil screenshot pada folder yang Anda inginkan.
Cara Screenshot Laptop Menggunakan tombol Windows, Shift, dan S
Cara screenshot laptop yang selanjutnya yaitu dengan menggunakan tombol Windows + Shift + S secara bersama. Cara ini hanya bisa digunakan pada laptop dengan sistem operasi Windows 10 versi terbaru. Caranya sangat mudah seperti di bawah ini:
- Menentukan layar/jendela yang akan discreenshot, arahkan kursor pada bagian tersebut. Kemudian tekan tombol Windows + Shift + S.
- Hasil screenshot akan disalin ke clipboard yang dapat ditempelkan di program/aplikasi lain
- Misalkan hasil tersebut akan disimpan pada jendela Picture, maka kita tinggal klik Picture kemudian tempel di situ (Ctrl + V)
Cara Screenshot Laptop Menggunakan Tombol Windows dan Volume Turun
Cara screenshot selanjutnya adalah dengan menggunakan tombol Windows + Volume turun. Cara ini bisa dilakukan untuk pengguna Microsoft Surface. Cara ini menghasilkan screenshot secara fullscreen. Adapun langkah-langkahnya adalah sebagai berikut:
- Menahan tombol sentuh logo Windows di bawah layar Surface
- Lalu tekan tombol volume turun fisik pada sisi tablet. Layar akan meredup untuk sementara waktu saat sedang melakukan screenshot
- Hasil screenshot akan secara otomatis disimpan di folder Picture
Cara Screenshot Laptop Menggunakan aplikasi PhotoScape
Cara screenshot berikutnya adalah dengan menggunakan aplikasi PhotoScape. Untuk itu kita harus menginstal aplikasi PhotoScape terlebih dahulu. Berikut ini adalah caranya:
- Memilih area yang ingin discreenshot
- Membuka aplikasi PhotoScape
- Mengklik icon Screen Capture atau Menangkap Layar
- Setelah itu akan muncul kotak dialog yang menampilkan beberapa pilihan yang ingin diambil seperti Menangkap Utuh Satu Layar, Menangkap Jendela, Menangkap Area, dan Mengulang Tangkapan Akhir. Pilihlah salah satu pilihan tersebut
Cara Screenshot di Laptop Asus
Ada beberapa cara screenshot di laptop Asus antara lain:
1. Menggunakan kombinasi Windows + PrtSc
Cara pertama untuk menangkap layar (screenshot) di laptop Asus yaitu dengan kombinasi tombol Windows + PrtSc. Sebenarnya sudah cukup dengan menekan tombol PrtSc saja. Namun dengan kombinasi Windows + PrtSc screenshot sudah terjamin tersimpan dengan baik. Kita harus menekan kedua tombol tersebut secara bersama-sama.
2. Menggunakan kombinasi Fn + PrtSc
Cara lain untuk screenshot pada laptop Asus yaitu dengan menekan tombol Fn + PrtSc secara bersamaan. Apabila sudah, kita bisa membuka aplikasi pendukung seperti Paint, Photoshop, atau yang lain. Ketika sudah membuka salah satu aplikasi pendukung tersebut, kita bisa pilih paste atau tekan Ctrl + V. Setelah itu hasil screenshot akan muncul pada aplikasi pendukung tersebut.
Cara Screenshot Di Laptop Acer
1. Menggunakan tombol kombinasi pada keyboard
Cara pertama untuk screenshot di laptop Acer bisa menggunakan kombinasi tombol Windows + PrtSc secara bersama-sama pada keyboard. Hasil screenshot akan tersimpan secara otomatis di folder C.
2. Menggunakan Snapgit
Cara lain untuk screenshot pada laptop Acer adalah dengan menggunakan aplikasi Snapgit yang merupakan program untuk capture picture pada video. Caranya mudah yaitu dengan masuk aplikasi Snapgit dan klik icon screenshot yang ada di sana, pilih halaman yang akan discreenshot, pilih tombol kamera yang berfungsi untuk menyimpan hasil screenshot tersebut.
Cara Screenshot Di Laptop HP
1. Menggunakan tombol PrtSc
Kita bisa melakukan screenshot pada laptop HP dengan menggunakan satu tombol di keyboard yaitu PrtSc.
Hal pertama yang harus dilakukan adalah menentukan halaman/layar yang akan discreenshot. Kemudian tekan tombol PrtSc untuk menangkap layar.
Setelah itu kita bisa membuka aplikasi pendukung untuk edit picture kemudian tekan paste/tempel atau Ctrl + V.
2. Menggunakan tombol Windows + G
Cara kedua untuk screenshot di laptop HP adalah menggunakan kombinasi tombol Windows + G secara bersamaan. Menu dari game bar itu akan muncul secara otomatis selanjutnya pilih fitur capture. Kemudian pilih icon kamera untuk screenshot. Hasil tangkapan layar akan muncul pada folder galery. Untuk melihat hasil screenshot kita bisa dengan memilih Open File Location.
Cara Screenshot Di Laptop Lenovo
1. Screenshot Dengan Tombol PrtSc
Cara pertama untuk screenshot di laptop Lenovo adalah dengan tombol PrtSc. Pertama kita tentukan dulu bagian layar yang akan discreenshot. Kemudian tekan tombol PrtSc. Selanjutnya gunakan aplikasi Paint. Aplikasi Paint merupakan bawaan yang sudah ada di laptop. Setelah itu, paste/tempel dengan menekann tombol Ctrl+V.
2. Screenshoot dengan Aplikasi Snipping Tool
Cara lain untuk screenshot di laptop Lenovo adalah menggunakan aplikasi Snipping Tool. Pertama kita tentukan bagian yang akan discreenshot. Kemudian kita buka aplikasi Snipping Tool pada menu Start di laptop Lenovo. Lalu buka tombol New pada daftar menu yang muncul. Kemudian screenshot dan simpan pada folder yang diinginkan. Kelebihan dari aplikasi Snipping Tool adalah kita bisa memilih mode screenshot yang diinginkan.
Tipe-tipe Laptop

Seperti yang telah disinggung pada pembukaan artikel ini bahwa salah satu alat elektronik canggih yang sangat berguna bagi kehidupan manusia adalah laptop. Seiring perkembangan zaman dan teknologi, laptop menjelma sebagai alat yang wajib dimiliki oleh seluruh lapisan masyakarat.
Tentunya ini bukan karena rasa gengsi akan perkembangan teknologi tetapi karena laptop memiliki banyak manfaat untuk banyak orang. Bahkan bisa dibilang bahwa laptop merupakan alat pendukung seseorang dalam melakukan pekerjaannya.
Sejak tahun 70-an, alat elektronik yang disebut dengan laptop menjadi barang yang mampu dimiliki oleh segelintir orang. Sebagai pribadi yang dinamis, banyak orang telah memiliki laptop. Namun, tipe-tipe laptop apa saja sih yang kerap atau sering digunakan kebanyakan orang.
1. Traditional Laptop
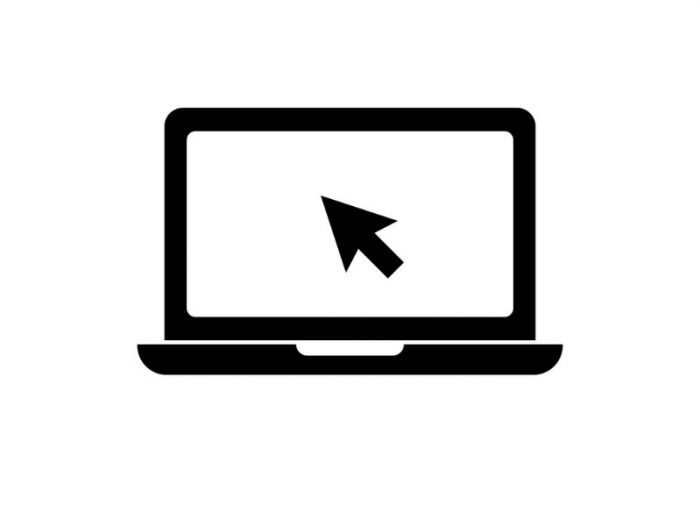
Perlu diketahui bahwa traditional laptop merupakan generasi laptop paling awal yang dikenal oleh manusia. Ciri
paling menonjol yang ditunjukkan oleh laptop ini adalah bentuknya yang menyerupai cangkang kerang yang terkenal disebut dengan clamshell, dengan sisi layar berada pada bagian dalam keybord yang berlawanan.
Tipe laptop ini memiliki layar 10 hingga 17 inch dengan OS utama seperti macOS, Linux bahkan sampai Windows 10. Traditional laptop merupakan tipe laptop yang paling umum ditemukan di pasaran, berikut beberapa contoh traditional laptop.
1) Apple Macbook Pro

Laptop merek Apple Macbook Pro merupakan salah satu laptop yang populer. Merek ini biasanya paling banyak dicari oleh desainer dan editor karena memiliki bodi yang minimalis dengan performa yang mumpuni yakni dengan RAM 16 GB, prosesor Intel Core i7.
Meski memiliki layar yang cukup besar yakni 15.4 inch, laptop ini dapat dibawa kemana-mana karena di desain secara portable dan tentunya bebanya tidak begitu berat. Tak heran mengapa laptop jenis ini menjadi incaran banyak orang.
2) Dell Inspiron 14 Series

Salah satu merek laptop terkenal yang cukup lama menggeluti pasar dunia adalah Dell. Merek ini mempunyai tipe laptop yang termasuk dalam kategori traditional laptop yakni Dell Inspiron 14 Series yang dilengkapi dengan layar 14 hingga 15 inch, RAM 2-4 GB, laptop tipe tradisional ini dibanderol denga harga cukup murah yakni 3 hingga 7 juta.
3) Lenovo Ideapad 110

Satu lagi merek terkenal dunia yang memiliki laptop tiper tradisional, yakni Lenovo. Performa laptop Lenovo Ideapad 110 patut menarik perhatian khalayak umum, pasalnya laptop ini memiliki kapasaitas memori sangat besar yakni 1 TB. Tak heran mengapa laptop jenis ini menjadi incaran banyak pecinta film.
Meskipun memiliki keunggulan yang dapat dibilang berbeda dengan yang lain, harga yang ditawarkan laptop jenis ini tidak mahal, hanya diantara 3,5 juta sampai dengan 5,5 juta. Sangat membantu Anda jika ingin menyimpan koleksi foto, video atau beragam film kesukaan Anda.
2. Subnotebook

Subnotebook didesain secara khusus berbentuk ultra portabel, memiliki ukuran kecil dan bobot yang ringan serta daya baterai yang tahan lama ketika digunakan. Laptop tipe ini biasanya memiliki bobot mulai dar 0,8 sampai 2 kilogram saja.
Perlu diketahui bahwa daya tahan baterai Subnotebook mampu bertahan hingga 10 jam selain itu semenjak kemunculan netbook dan utrabook, pengategorian antara subnotebook dan kedua tipe laptop menjadi sulit, dibutuhkan kejelian dalam membedakannya, berikut beberapa jenis subnotebook yang cukup populer.
1) Apple Macbook Air

Tipe jenis ini menjadi salah satu contoh subnotebook yang paling umum di pasaran. Memiliki layar 13 inch dengan berat 1,35 kilogram, Macbook Air juga dilengkapi prosesor Intel Core i5, Ram 4 GB, memori internal 128 GB. Spesifikasi ini menjadikan laptop Macbook Air menjadi idaman kebanyakan orang.
2) Sony Vaio P Series

Tipe subnotebook ini merupakan keluaran pertama Sony pada tahun 2009, dilengkapi layar 8 inch, laptop ini terlihat sangat kecil dan pas dalam genggaman. Meski demikian, spesifikasi Sony Vaio P Series tidak patut untuk diremehkan.
Subnotebook ini dilengkapi prosesor Intel Atom, RAM 2 GB dan memori internal sebesar 128 GB. Untuk mendapatkan subnotebook ini Anda perlu menyiapkan budget yang sedikit besar karena tipe ini dijual dengan harga 12 hingga 19 juta.
3. Netbook

Yang membedakan tipe Netbook dengan laptop lainnya adalah ciri khas beratnya yang ringan, harga terjangkau dan daya tahan baterai yang tidak terlalu panjang. Netbook pertama kali diperkenalkan pada 2008, beratnya kurang dari
1 kilogram dan memiliki lebar layar kurang dari 9 inch.
Terdapat hal menarik dari nama Netbook yang dipakai oleh tipe laptop ini, nama Net merupakan singkatan dari Internet dan book adalah singkatan dari Notebook. Secara khusus laptop ini memiliki desain khusus untuk keperluan browsing di internet dan aplikasi office, berikut contohnya.
1) Lenovo Ideapad S215 Series

Memiliki berat hanya 1,25 kilogram menjadikan laptop tipe ini dapat dibawa kemana-mana. Meski demikian, Lenovo Ideapad S215 Series dilengkapi dengan layar 11,6 inch, prosesor AMD E1, RAM 2GB dan memori internal sebanyak 500 GB.
Namun, tipe laptop Lenovo ini tidak dilengkapi OS, sehingga mau tak mau Anda wajib menginstal sistem operasi sendiri. Tak perlu khawatir mengenai harga pasaran, Laptop tipe ini dibanderol denganharga 1 hingga 2 juta.
2) Axioo Neon TKMC125

Perlu diketahui bahwa laptop brand Axioo merupakan buatan asli Indonesia. Memiliki layar 11 inch, memori internal 500 GB dan menggunakan prosesor Intel Celeron N2820 serta RAM 2 GB. Namun, seperti halnya Lenovo, laptop tipe ini tidak dilengkapi dengan OS atau sistem operasi.
3) Asus EeeBook E202

Brand pertama pembuat laptop massal adalah Asus, jadi tak heran mengapa banyak jenis-jenis laptop Asus yang bertebaran di seluruh penjuru dunia. Melalui seri Eee PC, mereka kemudian memproduksi EeeBook sebagai generasi penyempurna.
Asus EeeBook E202 merupakan salah satu jenis laptop yang mumpuni karena dibekali prosesor Intel Celeron dan RAM 2 GB. Di dalamnya juga tertanam HDD 500GB, laptop ini sudah dibekali sistem operasi Windows 10 dan untuk harga dibanderol sekitar 2,7 juta.
4. Convertble Hybrid, 2-in 1

Seiring perkembangan zaman, hadir pula inovasi teknologi yang termuat pada laptop. Pernahkah Anda membayangkan bergabungnya dua tipe laptop menjadi satu tipe saja? hal itulah yang kini sudah terjadi di dunia ini.
Bisa dibilang bahwa tipe laptop ini merupakan yang tercanggih untuk saat ini. Laptop convirtible, hybrid, 2-in 1 merupakan perpaduan antara dua perangkat, yakni laptop dan tablet. Canggihnya, seluruh tipe laptop ini sudah dilengkapi dengan layar sentuh.
Namun, laptop convirtible, hybrid, 2-in memiliki perbedaan yang cukup mencolok, convertible memiliki keyboard yang dapat diputar 360 derajat, sedangkan hybrid dilengkapi dengan detachment yakni fitur keyboard yang dapat dilepas dari layar.
Sementara itu, umumnya tipe laptop 2-in-1 memiliki daya tahan baterai yang cukup lama, ukurannya tipis hanya memiliki ketebalan 10 milimeter. Untuk itu, sesuai dengan namanya, laptop jenis ini dapat berupa convertible atau hybrid.
Akan tetapi, jangan ragu terlebih dahulu. Laptop 2-in-1 juga dapat digunakan pada aktivitas-aktivitas yang cukup berat seperti editing foto menggunakan Photoshop atau melakukan desain dengan menggunakan Corel Draw. Untuk itulah, kebanyakan tipe laptop ini dipakai hanya oleh profesional saja.
